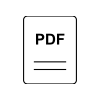Activity
Creating An Activity
Activities in SWARM refer to anything a social worker might need to keep track of that doesn’t have to do with a referral. The Activities Dashboard can be accessed from the Activity outline link in Infinite Campus. As with other SWARM dashboards, the order of the data can be changed by clicking the column header at the top of the page, and can be filtered by clicking the filter icon. The activities dashboard can also be exported to Excel using the button by that name at the top right of the dashboard screen.
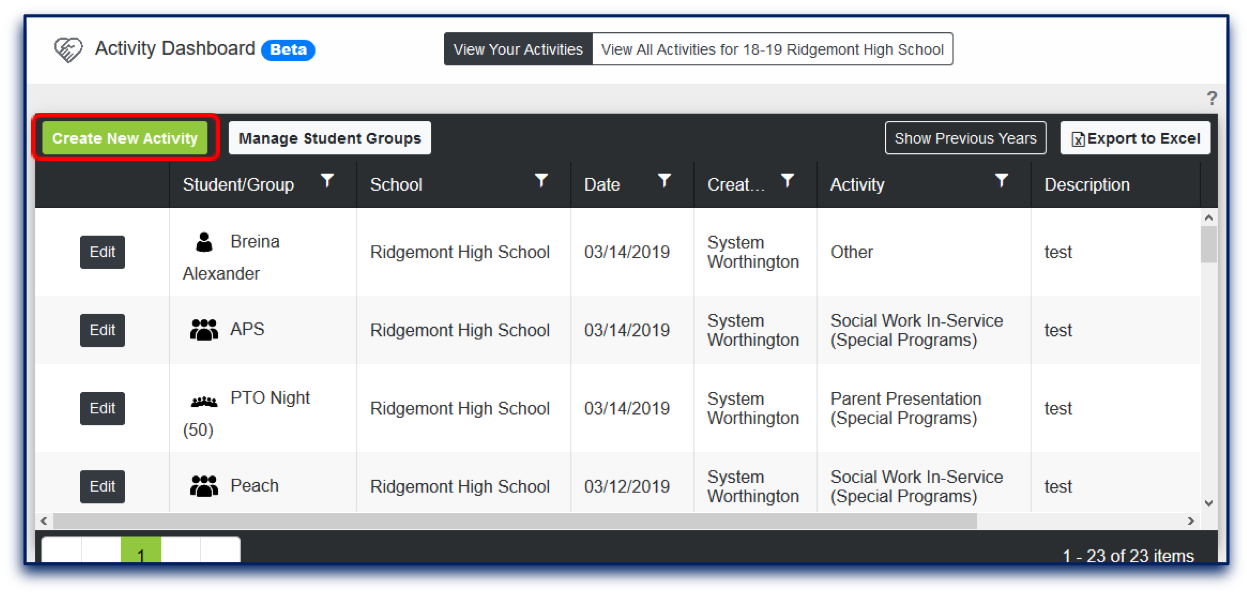
There are three types of activity in SWARM: individual student, student group, and other group. Each type is created by clicking the Create New Activity button at the top left of the dashboard.
All types allow the user to select an activity, agency, contact type, contact made, and to comment.
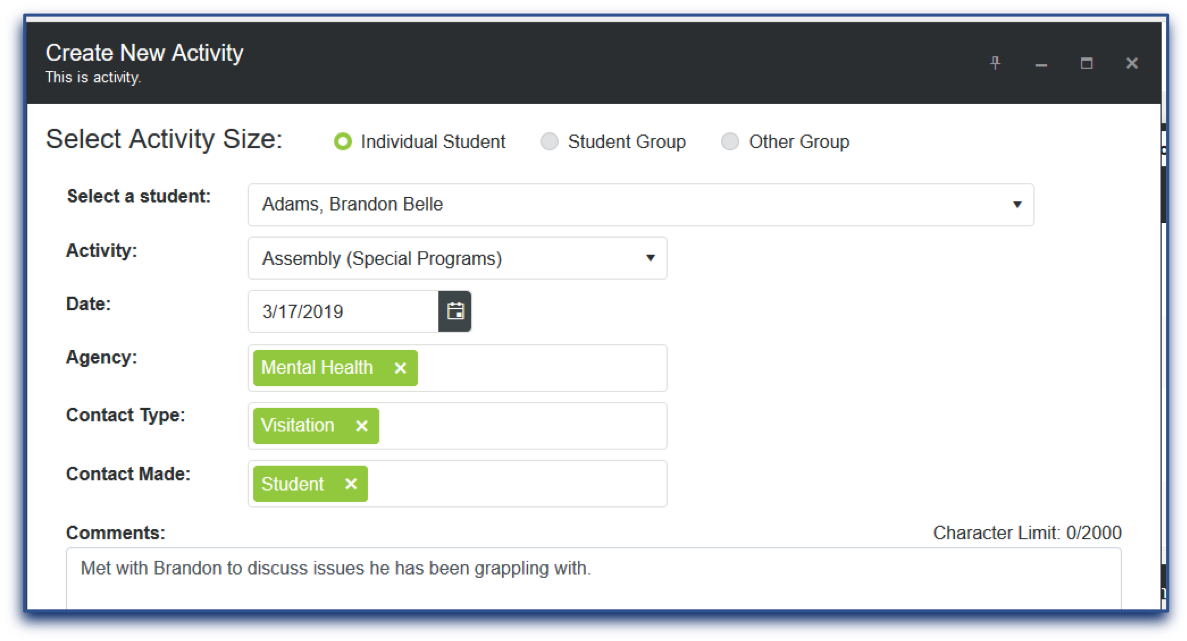
Student groups can be created using the Manage Student Groups button on the Activity Dashboard by clicking the "Create New Group" button.
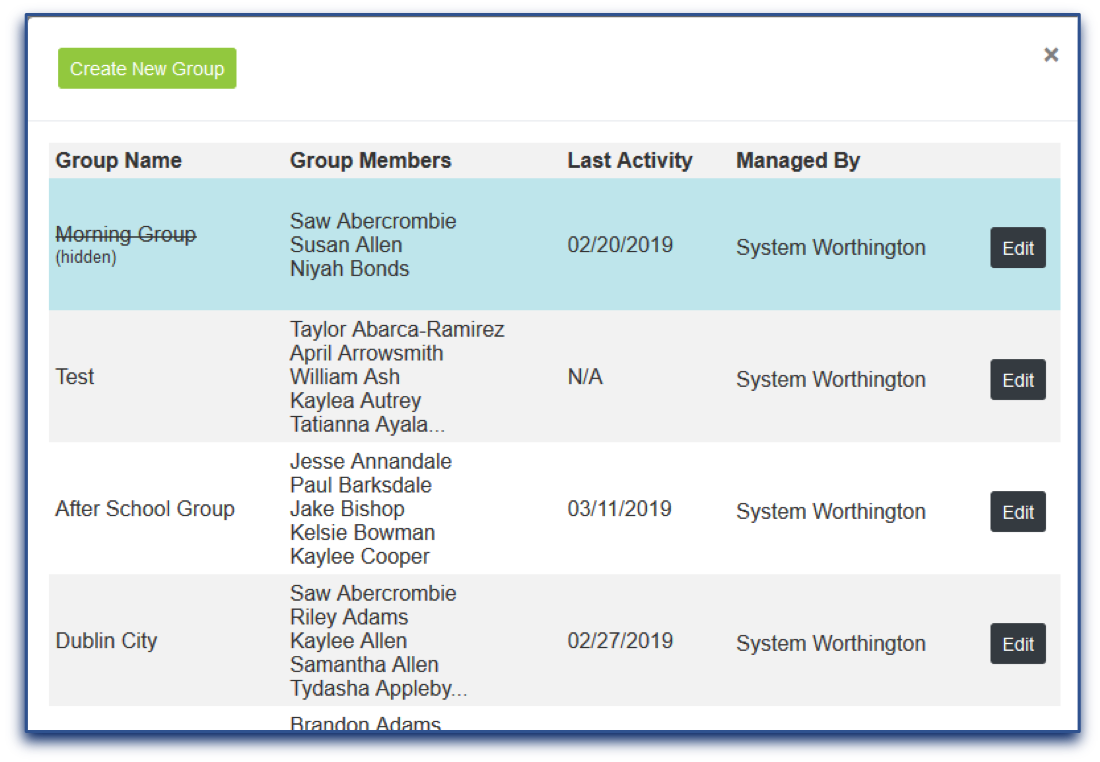
Create the name of the group, then select the names of the students that will typically be a part of the group from the group members droplist.
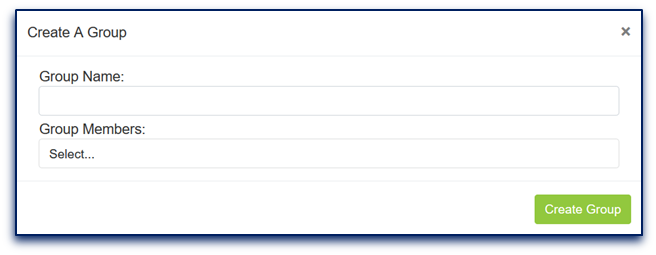
When a Student Group Activity is created, group members can be manually edited based on which members were in attendance at the specific meeting.
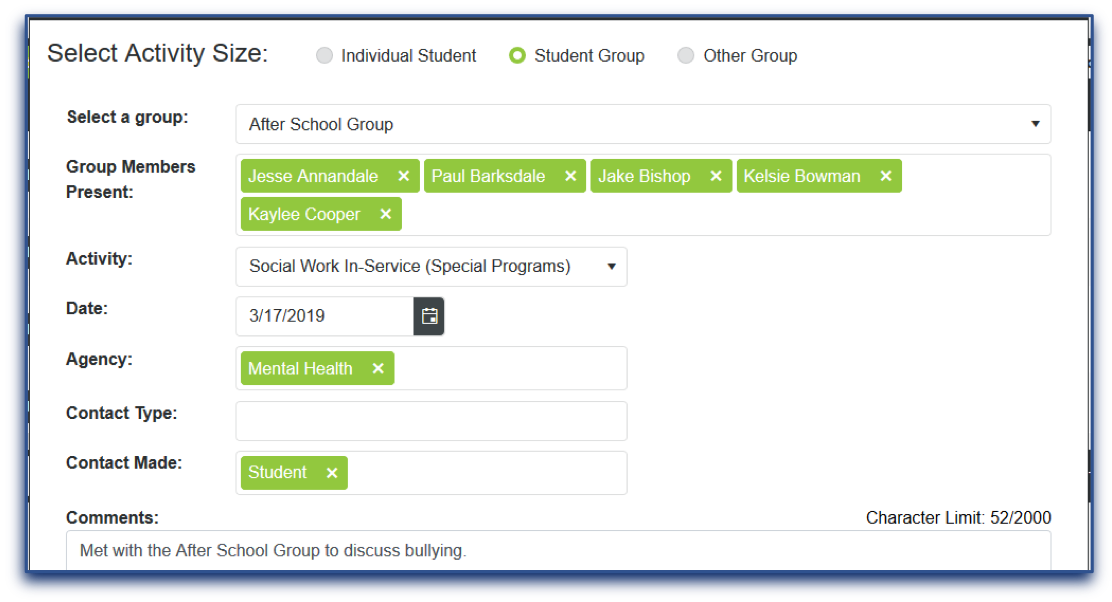
Other Group describes any group a social worker may meet with exclusive of students.
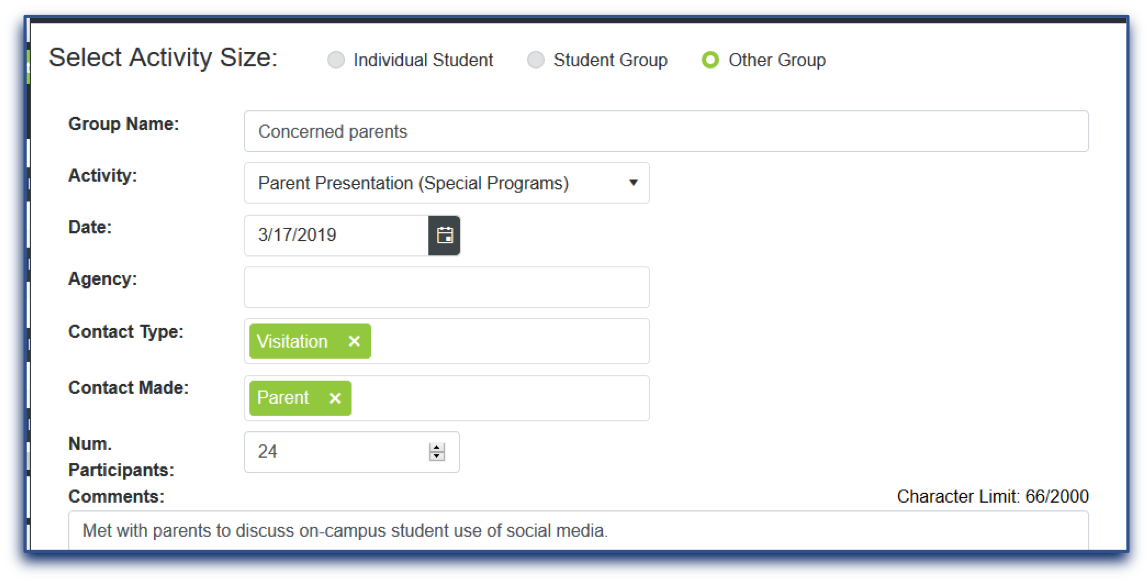
As each new activity is created, it will appear at the top of the Activity Dashboard.
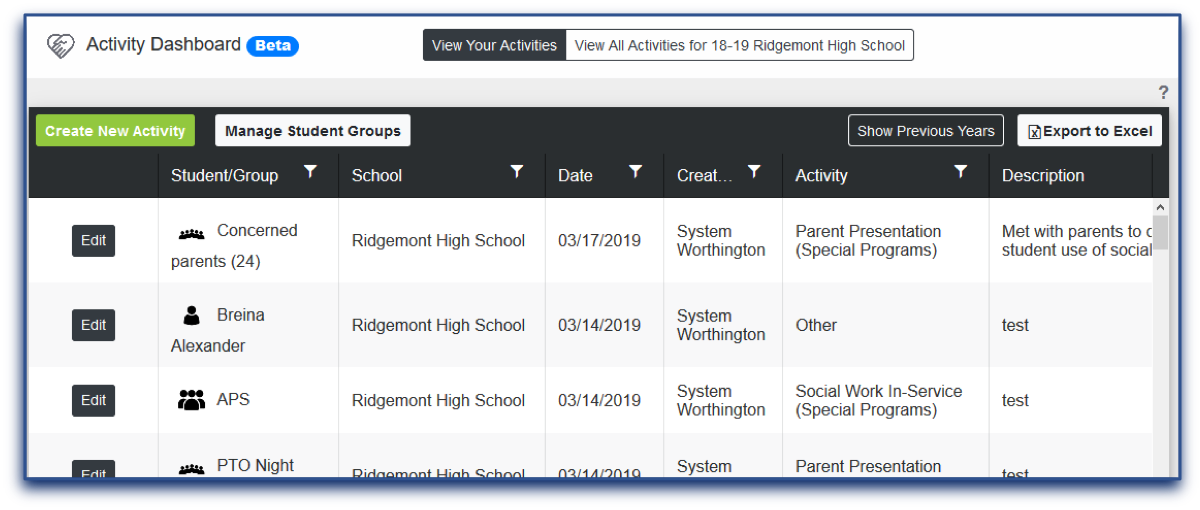
Sorting, Filtering, and Templates
After navigating to an activities dashboard, a user will view the newest transaction displaying at the top of the list and the oldest at the bottom.
SWARM dashboards are both sortable and filterable. By clicking any column header – the name header, for example – the list will be sorted in alphabetical order.
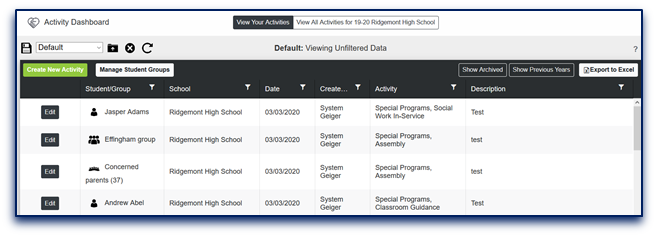
Click the name header again and the list is arranged reverse alphabetically.
Filtering a list reduces the number of entries that display according to selected criteria. Click the funnel-shaped filter icon...

...to set the parameters, followed by the “filter” button, and only referrals meeting the requested conditions will appear.
Users are able to build templates within SWARM dashboards to prevent the need to manually recreate often-used filters.
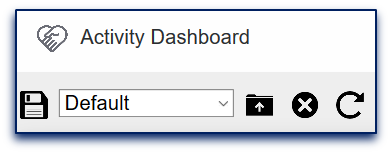
To create a new template, first sort/filter the dashboard list so it displays in the preferred order. Next, click the floppy disk icon...

...at the top of the page to name the template being created. (Staff with admin rights to SWARM will have an additional choice to create a global template for all SWARM users.)
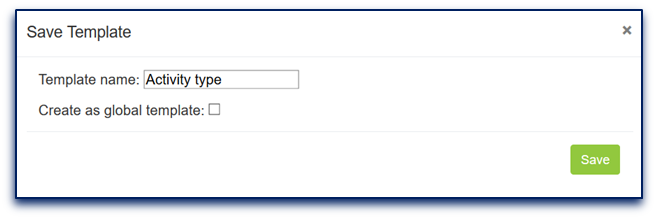
After the “save” button is clicked on this screen, the template will be available on the dashboard’s template dropdown list. To load the template, select its name, then click the file folder icon to the right of the droplist:

The template will load, at which point the activities list will appear in the desired order and the header will show both the template name and the activated filters.
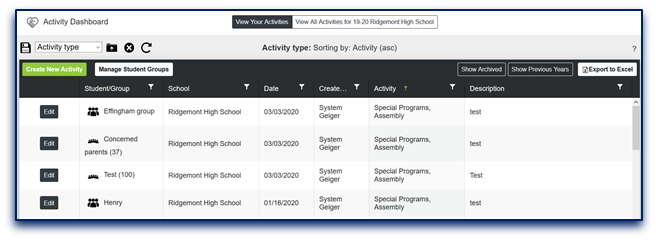
Other choices in the template area include a “delete” option...

...that will remove a template from the list, and a round arrow symbol...

...that resets the dashboard to its default template.
By Email:
By Phone: (706) 520-1125
A representative from our support team will respond to you as soon as possible.