504 Settings
General Settings
General Settings provides a District Logo upload that will appear on all Parent Electronic forms. If you wish for the system to automatically set a 504 Flag when a student is determined as 504 eligible, toggle this button to ON, and select from the drop-list the identity of the 504 flag for your district. Click the Save button once all changes have been made.
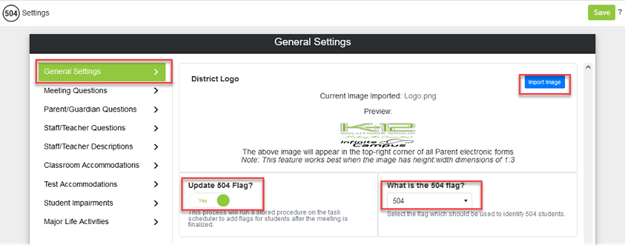
Include Non-Instructional Periods in 504?
Toggle to YES to include teachers scheduled during periods marked as non-instructional.

Early Preview Date
If an early preview date is entered, the Staff Dashboard and Sign Off Reports will display students as if the current date is the selected date. If this is left empty, today’s date will be used.
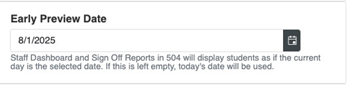
ISS/OSS Codes
The ISS/OSS Resolution Types and ISS + OSS Days Threshold will be reflected on the Students with Suspensions - No Manifestation Report. The Manifestation data source Behavior Incident Prompting this Review will show the number of accumulated ISS and OSS for the student also using the selected Resolution Types.
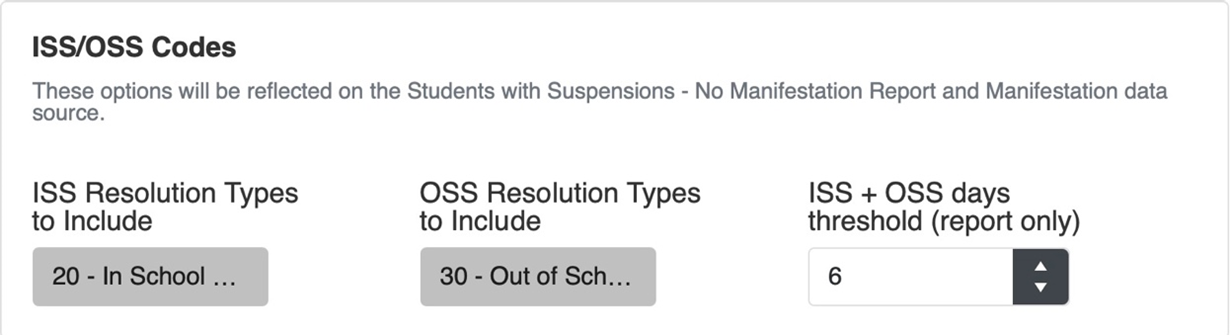
To select the Resolution Type(s), click in the gray box and check the box next to each type that you would like to include. Make sure to Save after making any changes.
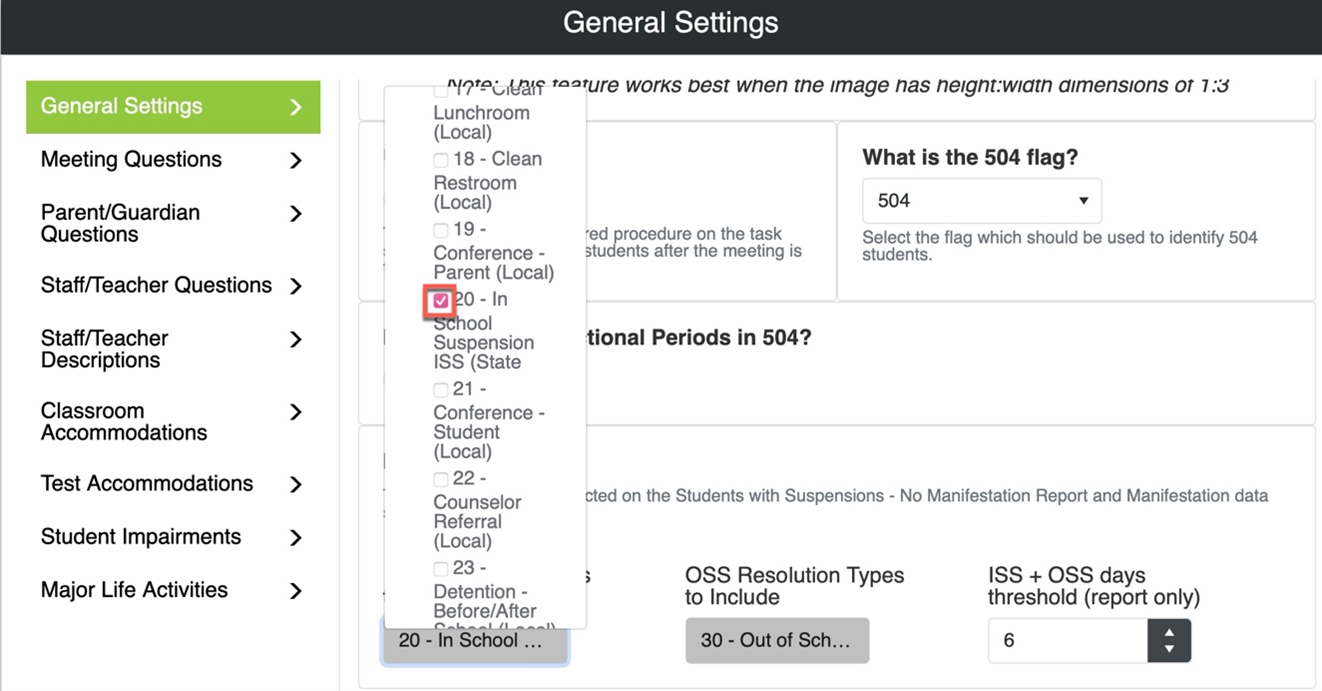
Meeting Questions
General Options
Require Meeting MinutesChange to YES if you want the system to stop the user from finalizing the meeting without Meeting Minutes.
Required Meeting Minutes - Character Length
Set the number of minimum characters you want the system to require before allowing user to finalize meeting.

Eligibility and Permission Questions
Will 504 Eligibility be considered?This question is required and no change is allowed.
Is additional evaluation data needed to determine 504 eligibility?If you respond to first question with a Yes, you can determine if you want to make this question required, or optional, or not show it at all.
Please describe the reason for this decisionIf you respond to the first question with a No, you can determine if you want to make this question required, or optional, or not show it at all.
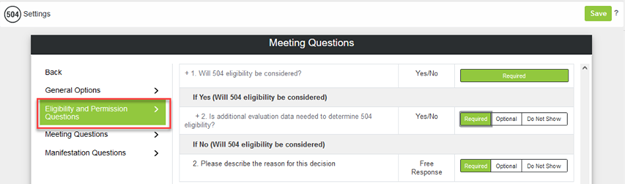
Meeting Questions
Meeting questions are determined by selected data sources. Each data source has questions and sub-questions that can be customized for your district. A data source must be identified with a Meeting Type of Meeting (Eligibility, Re-Evaluation) or Plan. If the data source is not desired, it may be hidden by changing the toggle from Show to Hide. The sequence of the data source may be changed and a Preview button provides a way to see each question with the data source and how each sub-question responds.
The two data sources identified as Annual, provide a way for your user to select whether they want to view the Parent/Student input and the Teacher/Staff input during the Annual Review meeting. The questions for these two data sources may not be changed, but may be hidden if not desired.
Use the Add Data Source button to add a new data source. Use the Add Question button to add a new question. You must define what data source the question is associated with.
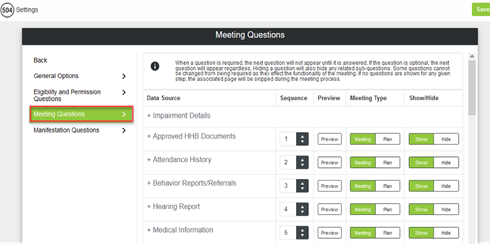
The ‘+’ sign beside the Data Source will display the questions for that data source. The question is hyperlinked, allowing you to view the parameters for that question.

When a question is required, the next question will not appear until it is answered. If the question is optional, the next question will appear regardless. Hiding a question will also hide any related sub-questions. Some questions cannot be changed from being required as they effect the functionality of the meeting. If no questions are shown for any given step, the associated page will be skipped during the meeting process.
Each question has a text box for additional information about the question, a sequence, and an option of whether the question is Required, Optional, or Do Not Show. By using the Root Question option you can condition the question to display based on how a previous question (within the same data source) was answered.
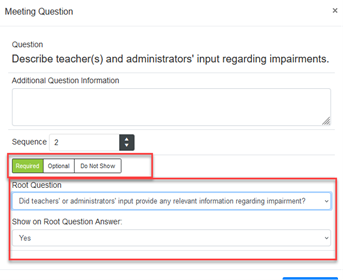
Manifestation Questions
Manifestation Questions have their own section for you to control what data sources will be available for a manifestation meeting and what questions are asked for each selected data source. They function the same as Meeting Questions.
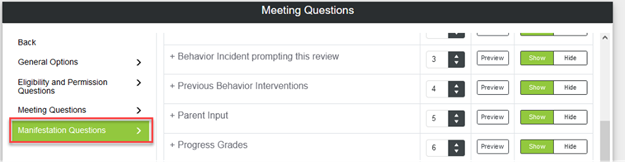
Parent/Guardian Questions
Electronic Form Navigation
Displays all verbiage associated with navigation of the electronic form. If not grayed out, it may be customized by district. Be careful to not change the meaning of the instructions.
Form Headers and Descriptions
Displays all form header verbiage for electronic forms. If not grayed out, it may be customized by district. Be careful to not change the meaning of the header.
Initial Input Questions
Each question on the Eligibility parent/guardian input form is listed. You may change verbiage of any of the questions, but no question may be deleted. The Add New Question button will allow you to add additional questions.
Annual Input Questions
Each question on the Annual parent/guardian input form is listed. You may change verbiage of any of the questions, but no question may be deleted. The Add New Question button will allow you to add additional questions.
Re-Eval Input Questions
Each question on the Re-Evaluation parent/guardian input form is listed. You may change verbiage of any of the questions, but no question may be deleted. The Add New Question button will allow you to add additional questions.
Manifestation Input Questions
Each question on the Manifestation parent/guardian input form is listed. You may change verbiage of any of the questions, but no question may be deleted. The Add New Question button will allow you to add additional questions.
Rights and Safeguards
Displays the verbiage on the Rights/Safeguards documents. You may adjust the verbiage as needed.
Notice of Meeting
Verbiage of question on parent/guardian invitation. You may adjust the verbiage as long as you don’t change the meaning of the question.
Signature Questions
Verbiage on all documents requiring a signature. You may adjust the verbiage as long as you don’t change the meaning of the question.
Signature Questions
Verbiage on all documents requiring a signature. You may adjust the verbiage as long as you don’t change the meaning of the question.
Translations
All communications to parent/guardians may be translated. Select the language from the drop list and click into each box to enter the translation of the verbiage in the corresponding box to the left.
Every page has a green SAVE button in the upper right corner. Be sure to SAVE any changes made on each page.
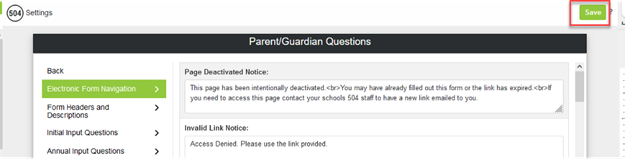
Staff/Teacher Questions
Staff/Teacher questions can be set to three different types: Yes/No, Scale Rating, or Free Response. Before you start using the system, you are able to delete any of these questions or change the verbiage within them. Once the question is used, click the Hide button to prevent the question from being included in future input forms. You may also use the Add New Question button to add new questions.
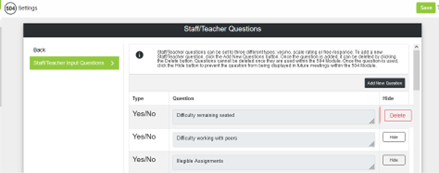
Staff/Teacher Descriptions
Displays all verbiage for description boxes that staff/teachers may see throughout the module.
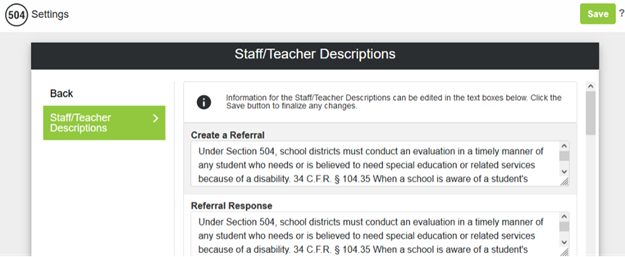
Classroom Accommodations
Accommodation Types
Types are used to logically group accommodations to assist with sorting and finding desired accommodations. The existing ones loaded with the system may not be deleted, but new ones may be used by clicking the Add Type button.
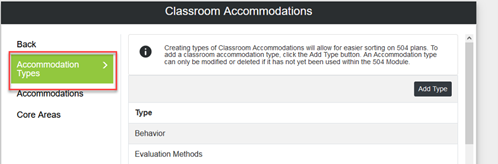
Accommodations
Classroom accommodations may be customized by your district. Any existing accommodations may be deleted if they have not been used within the module. If there is a delete button next to the accommodation, the verbiage of the accommodation may also be changed, as well as the Accommodation Type. New accommodations may be added using the Add Accommodation button.
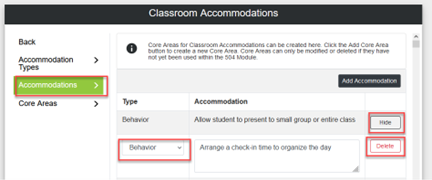
Core Areas
Core Areas are used when an accommodation is assigned to a student to identify what content areas are required to implement this plan. Existing Core Areas may be deleted until they are used. After which time, they may be hidden. You may also add a new Core Area by using the Add Core Area button.
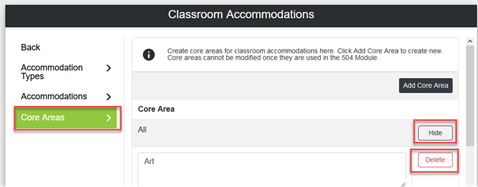
Test Accommodations
Tests
Within the Assessment Administration > Test Setup or Assessment Center of Infinite Campus when a test is defined as 'Test Accommodations Eligible' it will appear in this list of 504 Tests. For the test to appear in this 504 Test list they must be checked within this option.
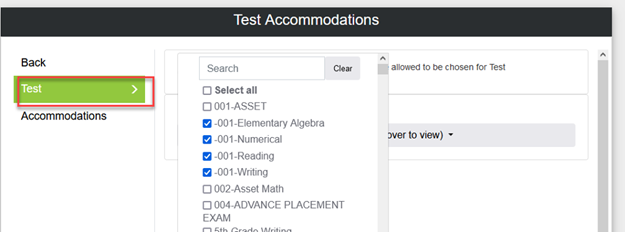
Accommodations
Test Accommodations can be added by clicking on the Add Test Accommodation button. Click the Hide button to prevent an accommodation from being selected in future referrals made with the 504 module.
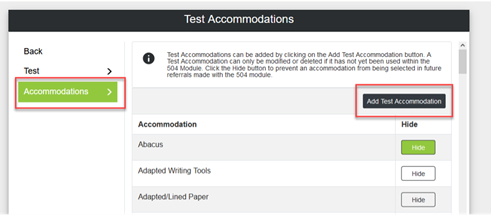
Student Impairments
Student Impairments can be added by clicking on the Add Impairment button. An impairment can only be modified or deleted if it has not yet been used in the 504 module. Once the impairment is used, click the Hide button to prevent the impairment from being selected in future referrals within the 504 module. If none of the options listed align to the impairment, select 'Other' and then click 'Save'.
Prior to Student Record reporting, each impairment must be mapped to a Georgia DOE impairment value from the drop list. If a new impairment is added, be sure to map it for Student Record reporting.
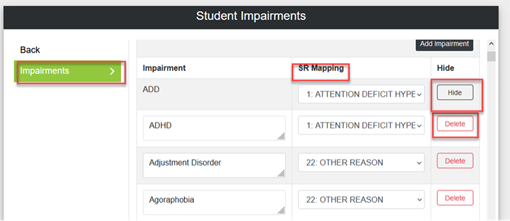
Major Life Activities
Major Life Activities can be added by clicking on the Add Activity button. They can only be modified or deleted if they have not yet been used within the 504 module. Once the activity is used, click the Hide button to prevent the activity from being used in future referrals within the 504 module.
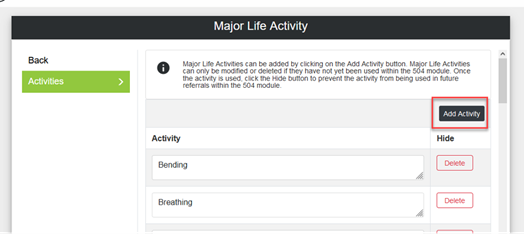
Contact Us
Email: customdev@k12sg.comPhone: 706-520-1125 OR 1-800-915-1671 Option 2
A representative from our support team will respond to you as soon as possible.
By Email:
By Phone: (706) 520-1125
A representative from our support team will respond to you as soon as possible.
