Classroom Focus
Classroom Focus is an optional, kid-friendly way of entering and tracking student behaviors during your class period. Assign each student an avatar, place students into groups, choose from a variety of background scenes, and quickly enter positive or minor behaviors without disrupting your instruction time.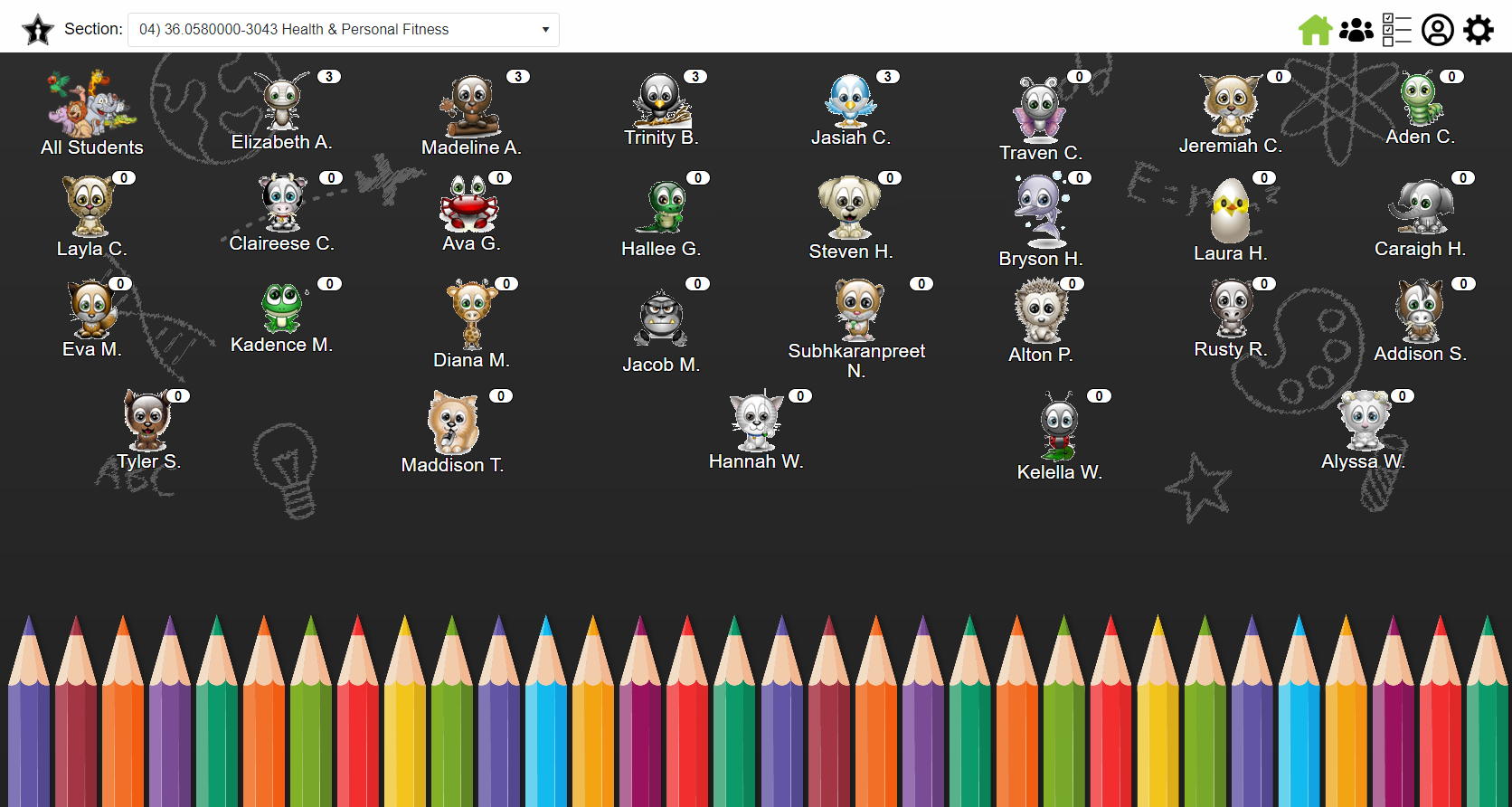
Home
To access or return to the home screen, click the 'house' icon in the top-right of the page.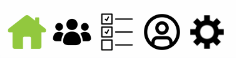
At the top of the page, select the section you wish to enter behavior events for (the current section is selected by default).
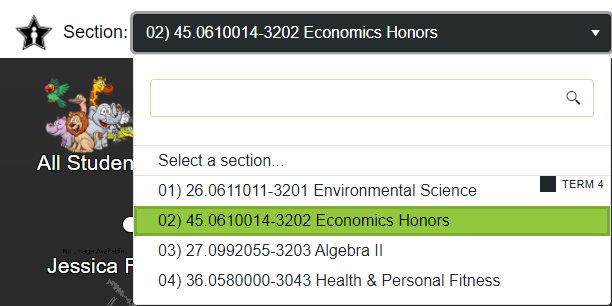
From here screen, you can enter a behavior event for a student by clicking on their avatar/student picture.
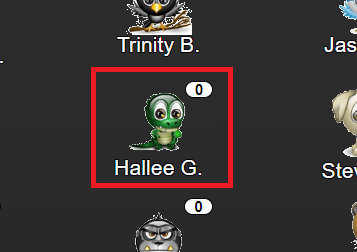
The "Create New" window will appear. From here, choose whether it is a positive or minor event.
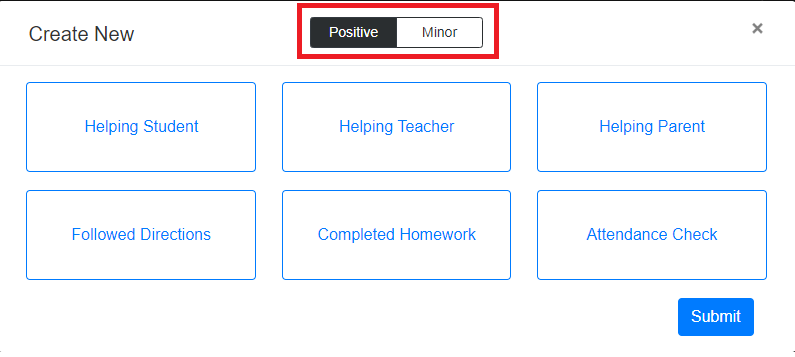
Select one or more behavior, then click the Submit button.
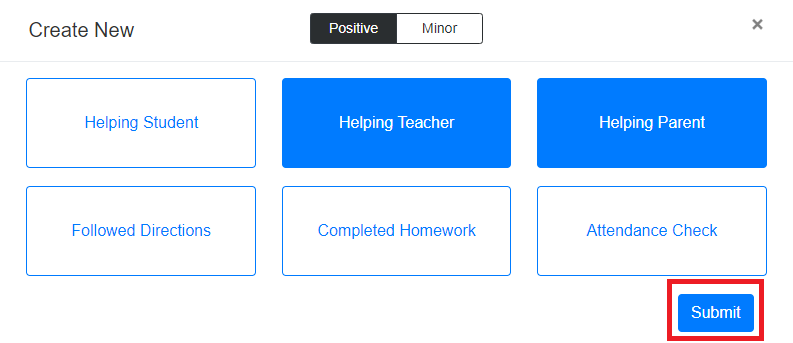
A notification will appear confirming the behavior(s) have been entered for the given student.
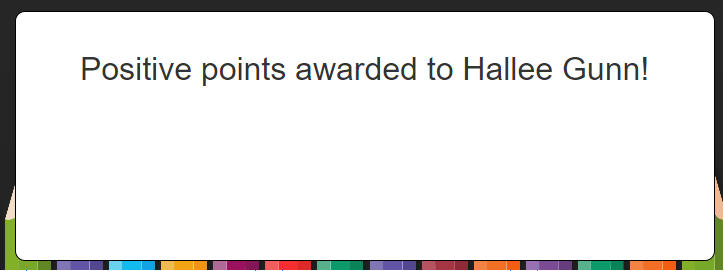
You can select multiple students at once, or assign them to groups. See below for more information.
Group
To access the Group select feature, click the 'group' icon in the top-right corner.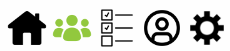
Select the group you wish to enter a behavior event for: hovering over the group avatar will display a list of the students assigned to that group. Note: You can create groups and assign students to groups from the settings page. See below for more details.
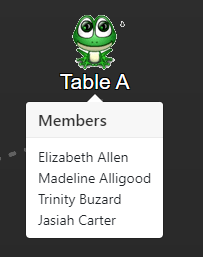
To access the Group select feature, click the 'group' icon in the top-right corner.
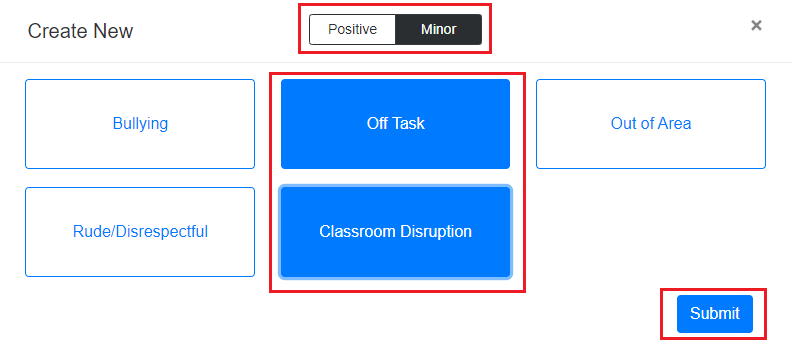
A notification will appear confirming the behavior(s) have been entered for the selected group.
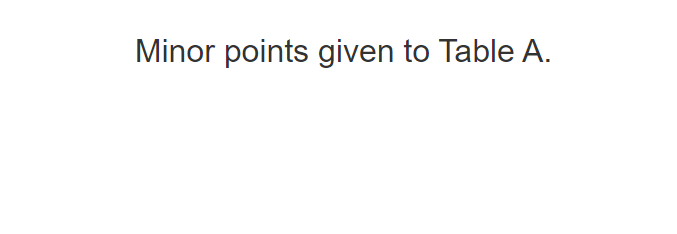
Multi-Select
To select multiple students at once, click the Multi-Select icon in the top-right corner.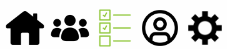
When a student has been selected using the multi-select feature, you will see the SpotLight logo appear next to their avatar. Their name will also turn green.
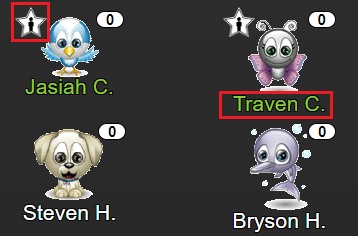
From here, proceed as normal, selecting the type of behavior, behavior categories, and click Submit.
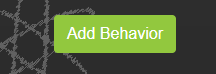
From here, proceed as normal, selecting the type of behavior, behavior categories, and click Submit.
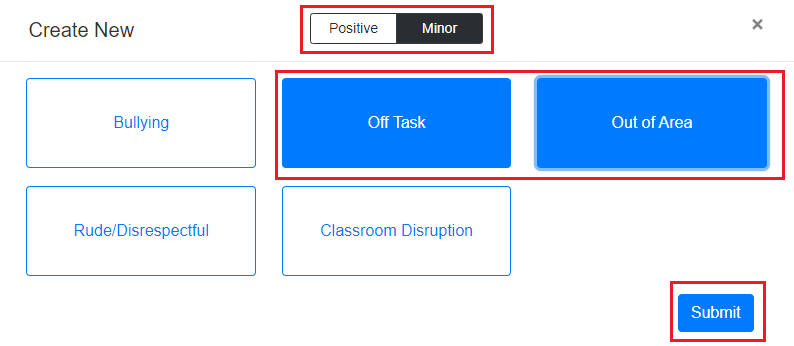
A notification will appear confirming the behavior(s) have been entered for the selected students.
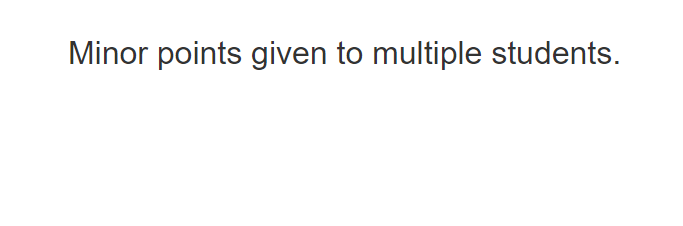
Set Avatars
To assign avatars to students in your selected section, click the 'avatar' icon in the top-right.A window will appear which displays a list of students, their current avatar, and the last individual to change that student's avatar.
To change a student's avatar, click the dropdown menu next to their name, and select the desired avatar.
The avatar image will immediately change to give the user a preview of that avatar.
If you wish to preview the entire collection of avatars, click the Preview button in the top-right.
A window will appear which displays all available avatars, sorted by category.
When you have assigned all the avatars you wish to assign, be sure to click 'Save' in the top-right of the window.
A notification will appear in the top-left of the screen confirming your changes.
Settings
To adjust the settings for Classroom Focus, click the 'gear' icon in the top-right of the page.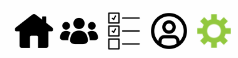
Display Options
This section contains several options that determines exactly what Classroom Focus displays to the end-user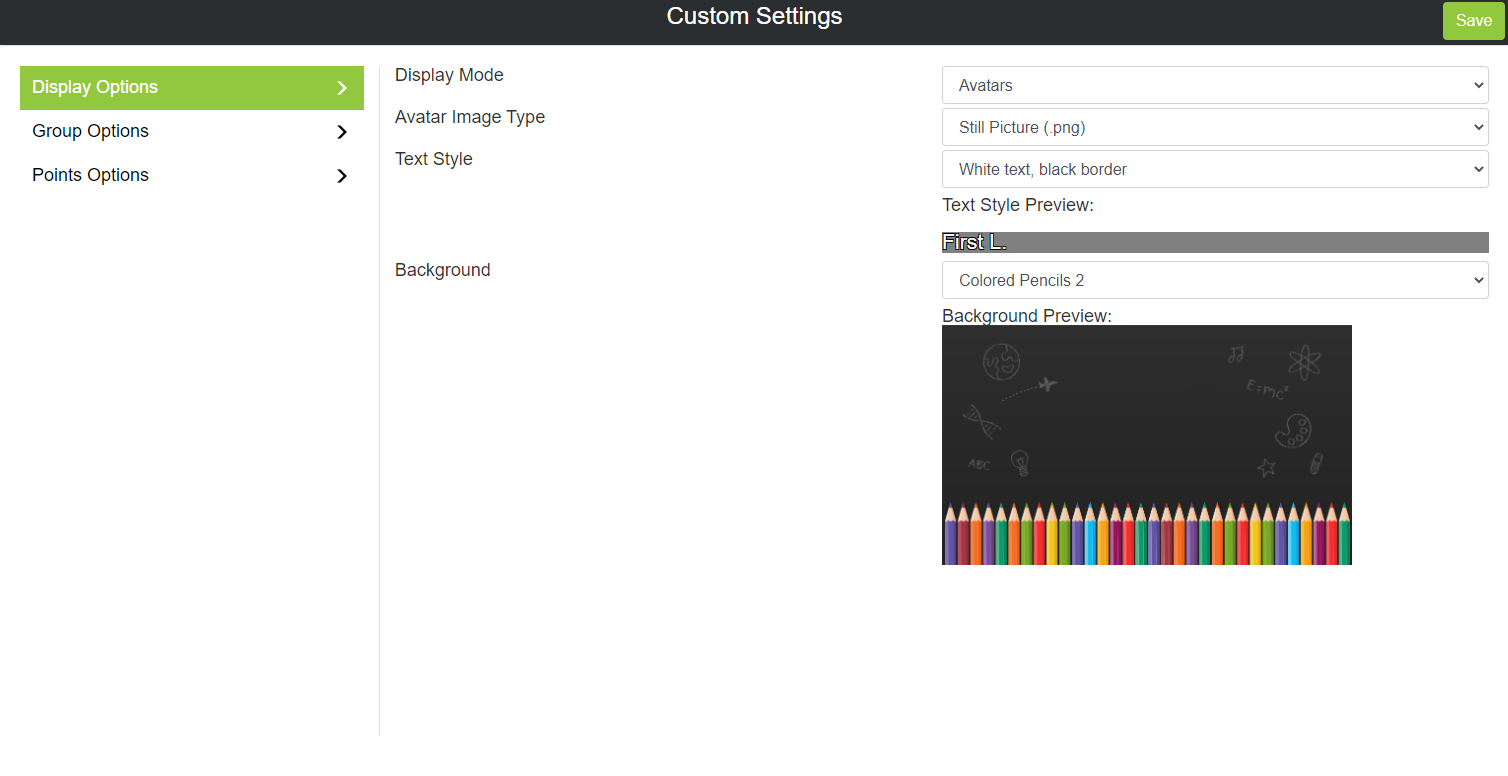
- Display Mode: determine whether your students will use the avatars provided by Classroom Focus, or their student photos from Infinite Campus
- Avatar Image Type: toggled between animated (.gif) versions of the avatars, or non-animated versions (.png)
- Text Style: adjust whether student names are displayed with white text/black border, or black text/white border
- Background choose from a selection of backgrounds to appear behind your class's avatars
Group Options
Sorting students into groups allows you enter behavior events for specific groups of students in as few click as possible
- Create A Group: click this button to create a new group. Name the group, assign students, and pick an avatar to represent the group
- Edit: edit the Name, group members, or image for the group
- Delete: disband the group (Warning: this cannot be undone)
Points Options
Determine how points from Positive/Minor behaviors are handled by Classroom Focus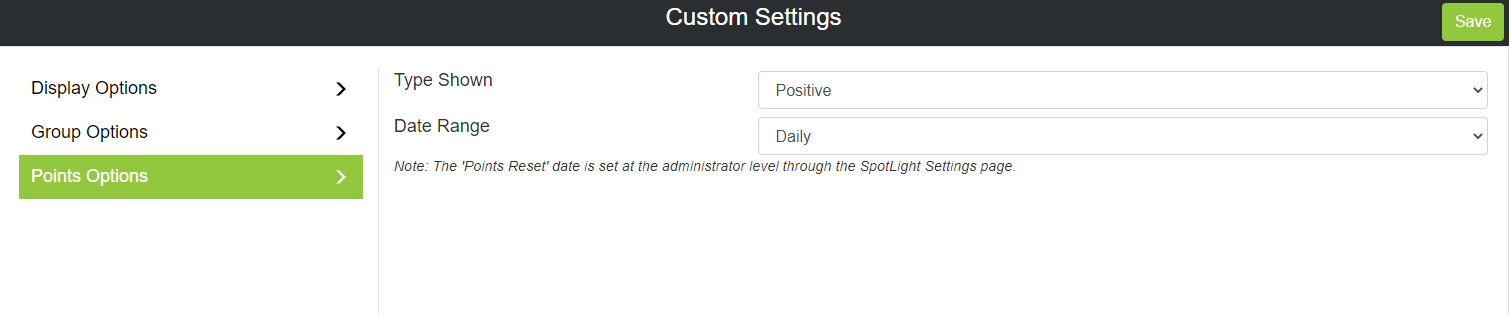
- Type Shown decide if positive, minor, or total points are displayed next to each avatar. You may also choose not to display any points.
- Date Range: toggle whether the points displayed are a Daily count, or based on the SpotLight points reset date (Note: this date is assigned by administrator level users on their SpotLight Settings page)
If you have additional questions you can contact us:
By Email:
By Phone: (706) 520-1125
A representative from our support team will respond to you as soon as possible.
By Email:
By Phone: (706) 520-1125
A representative from our support team will respond to you as soon as possible.
