Settings
General Options
Control general settings for SpotLight, such as whether to publish entries to the Contact Log, where to pull Location or Motivation data from, which fields are required on minor/positive referrals, whether Classroom data should be displayed based on incidents or points, and the option to reset points if needed.(Note: If locations or motivation are set to pull from SpotLight, remember to create the locations and motivation options under their respective settings.)
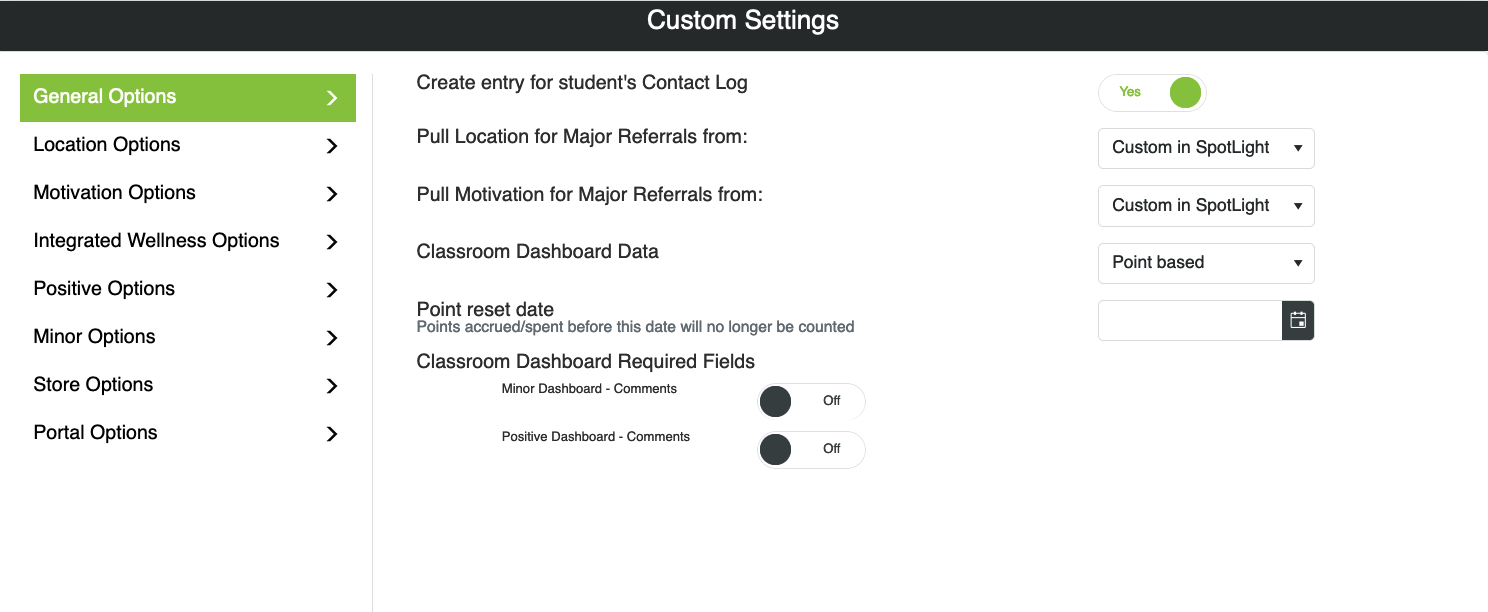
Location Options
If your district does not use Location categories within Infinite Campus, use this to create customized Location categories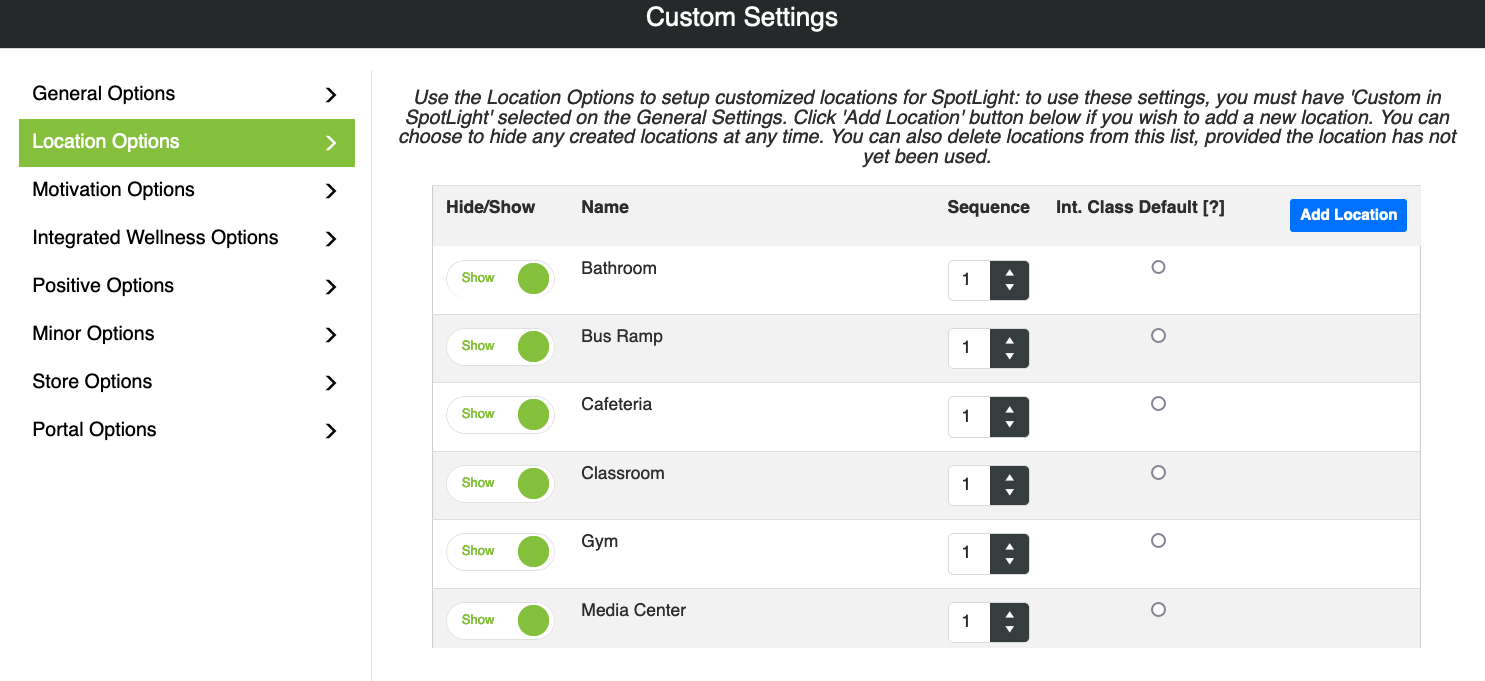
Add Location
To add a location, click the Add Location button.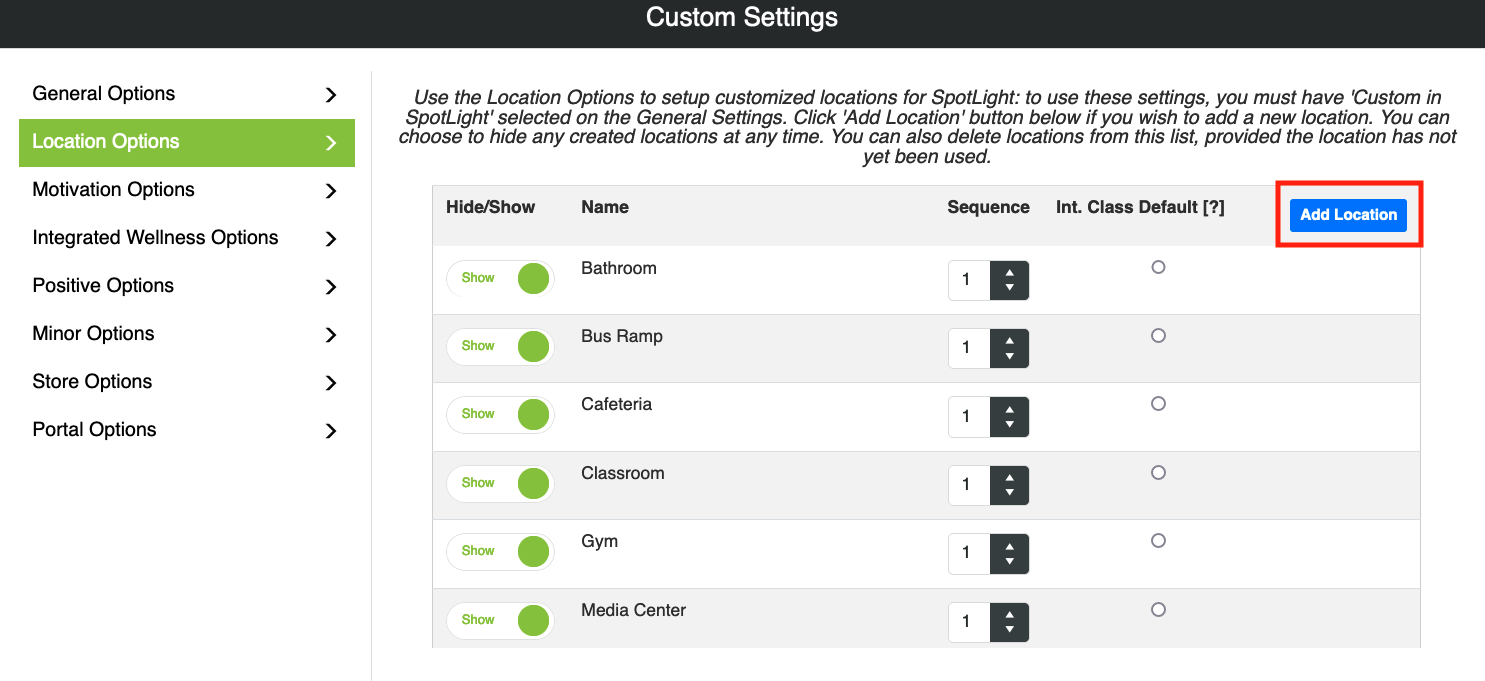
Enter the location name, sequence, and click Add.
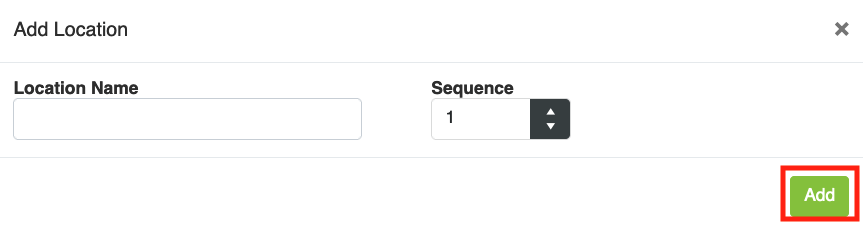
Hide/Show Location
To hide/show locations, use the toggle next to the location and click save.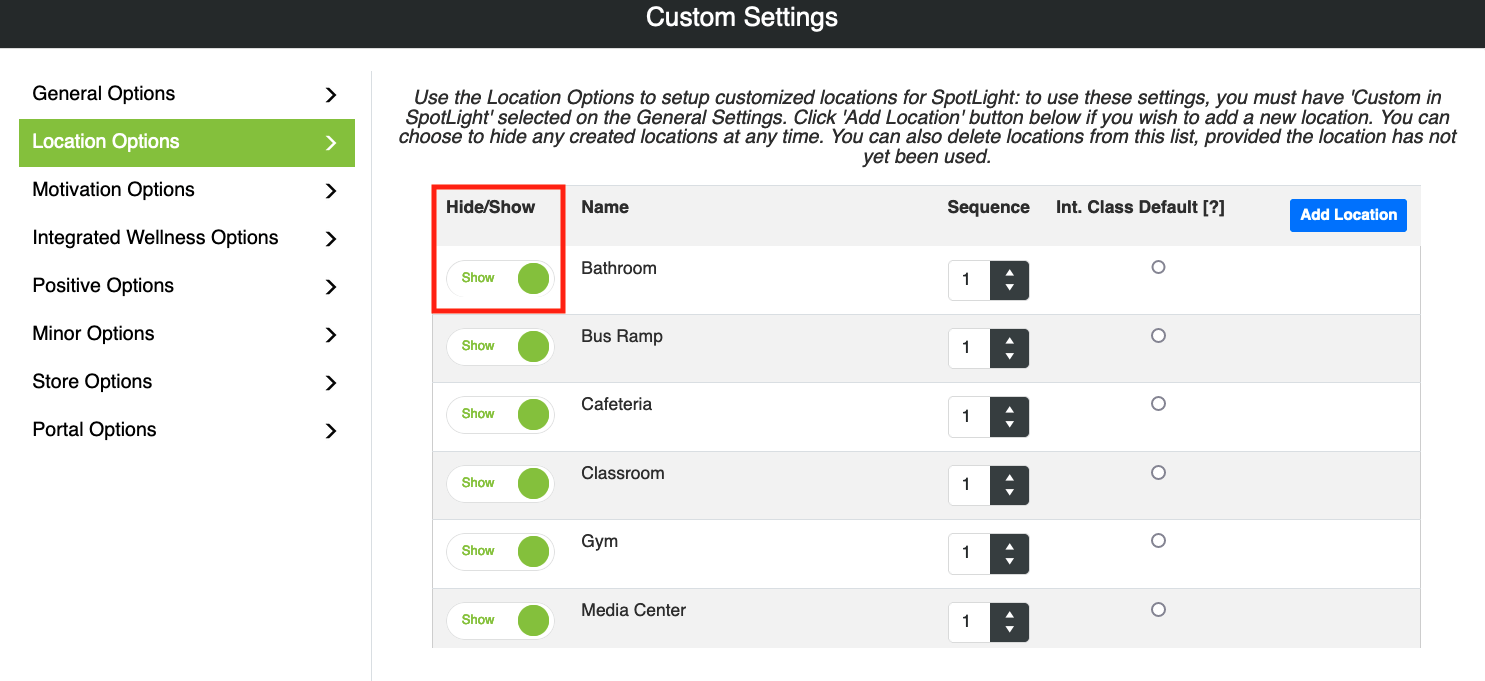
Delete Location
If a location has not been used in SpotLight, the Delete Location button will be available. To delete an unused location, click Delete Location and then click Okay to confirm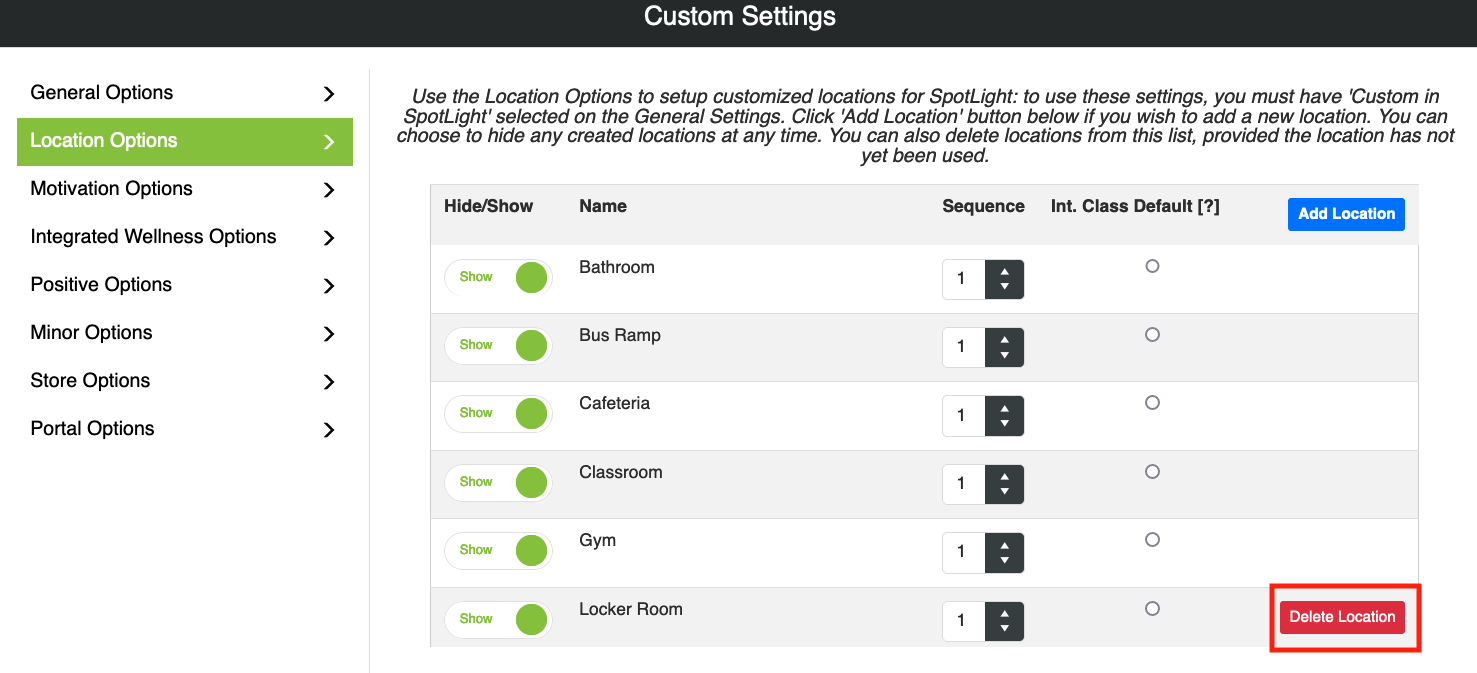
Sequence
The sequence will determine the order the locations appear in the drop list for the end user. To set the sequence for the location, select the number and click save. If sequence is set to 1 for all locations, they will be sorted alphabetically.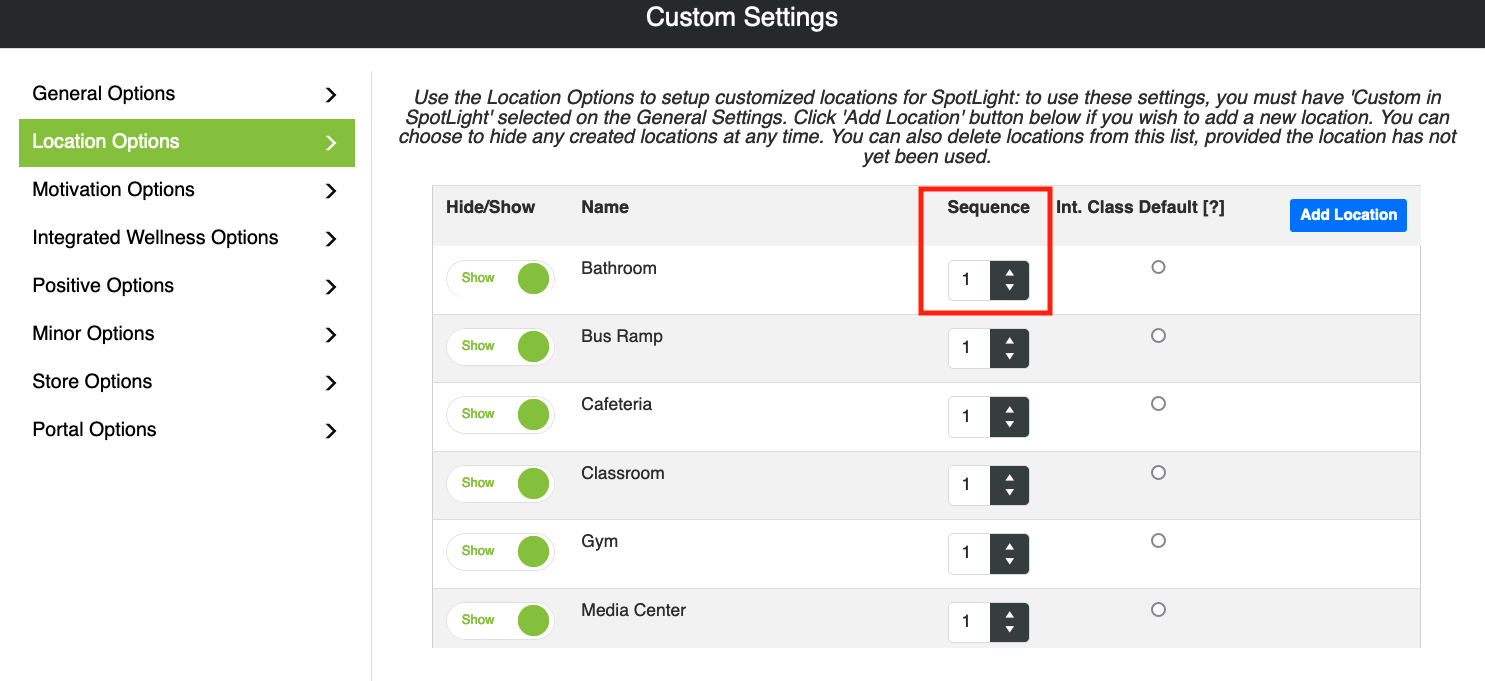
Classroom Focus Default
When using the Classroom Focus module of SpotLight, set which Location is entered by default.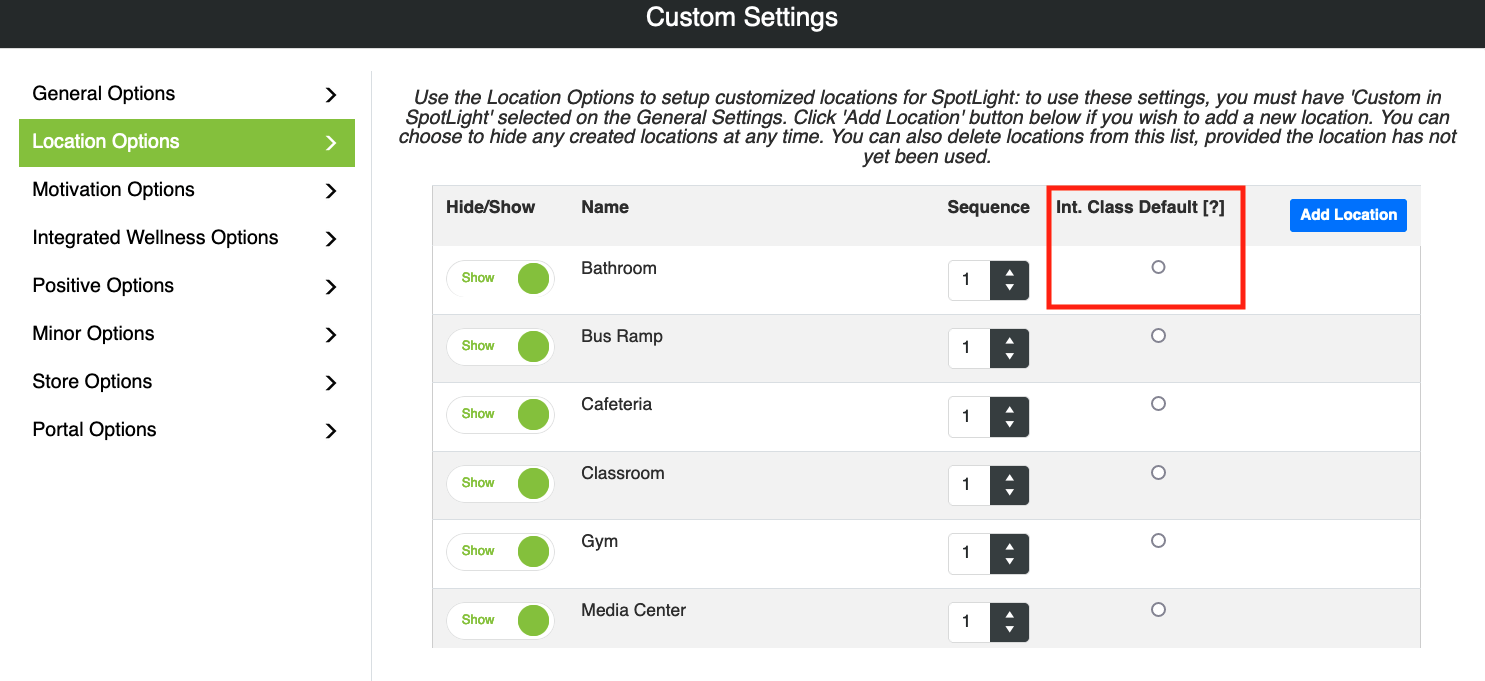
Motivation Options
If your district does not use Motivation categories within Infinite Campus, use this to create customized Motivation categories.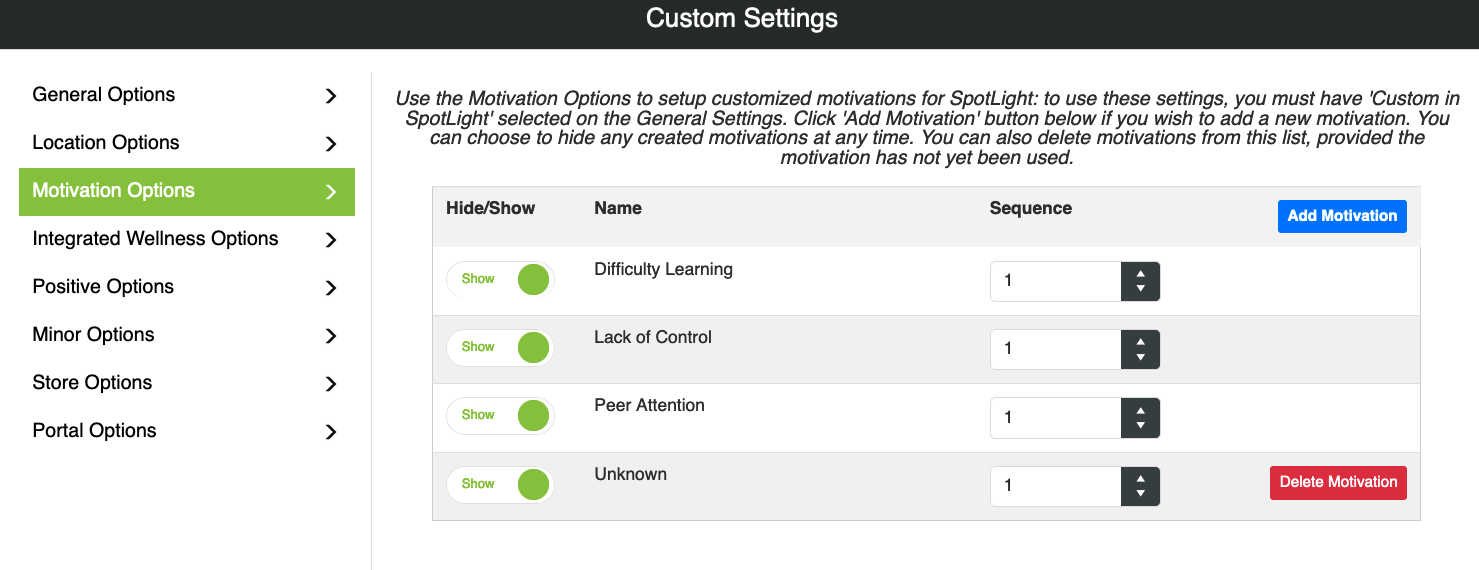
Add Motivation
To add a motivation, click the Add Motivation button.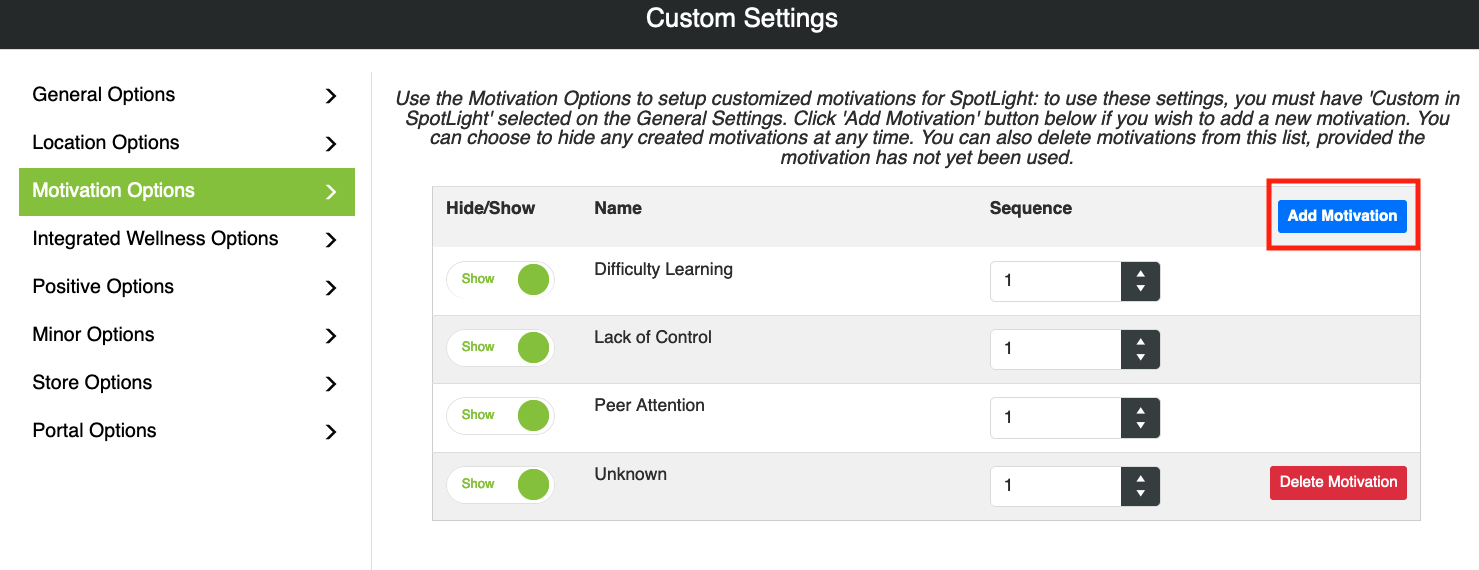
Enter the motivation name, sequence, and click Add.
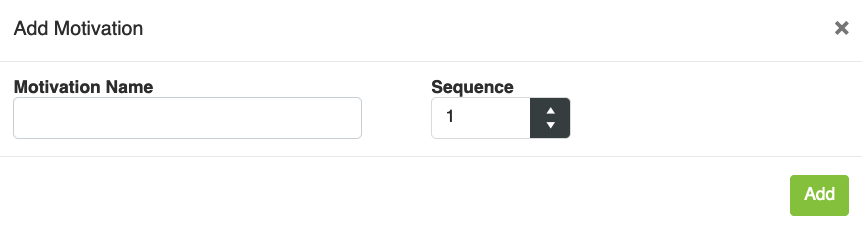
Hide/Show Motivation
To hide/show motivations, use the toggle next to the motivation and click save.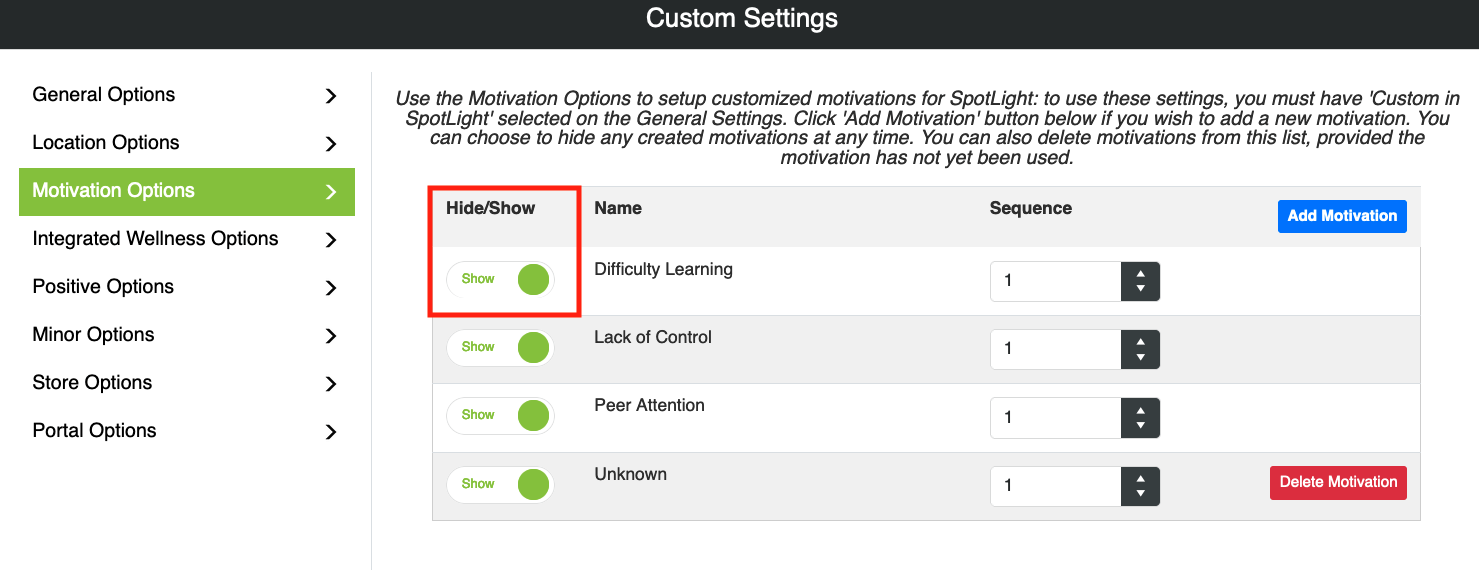
Delete Motivation
If a motivation has not been used in SpotLight, the Delete Motivation button will be available. To delete an unused motivation, click Delete Motivation and then click Okay to confirm.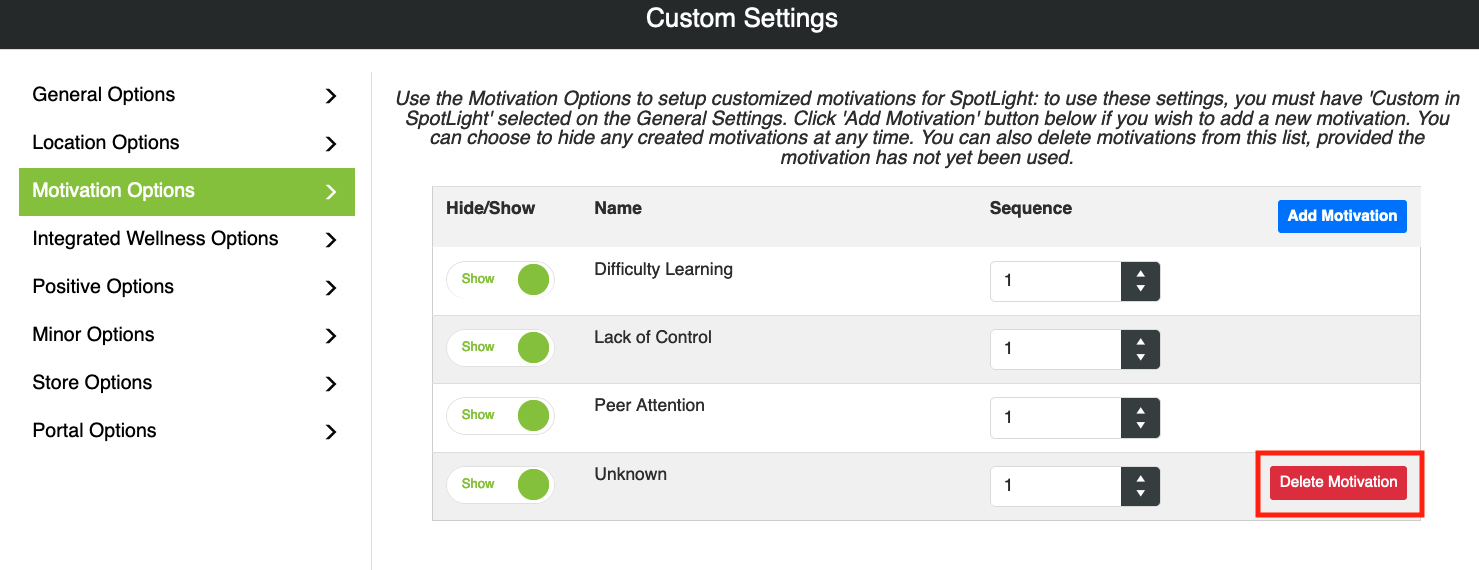
Sequence
The sequence will determine the order the motivations appear in the drop list for the end user. To set the sequence for the motivation, select the number and click save. If sequence is set to 1 for all motivations, they will be sorted alphabetically.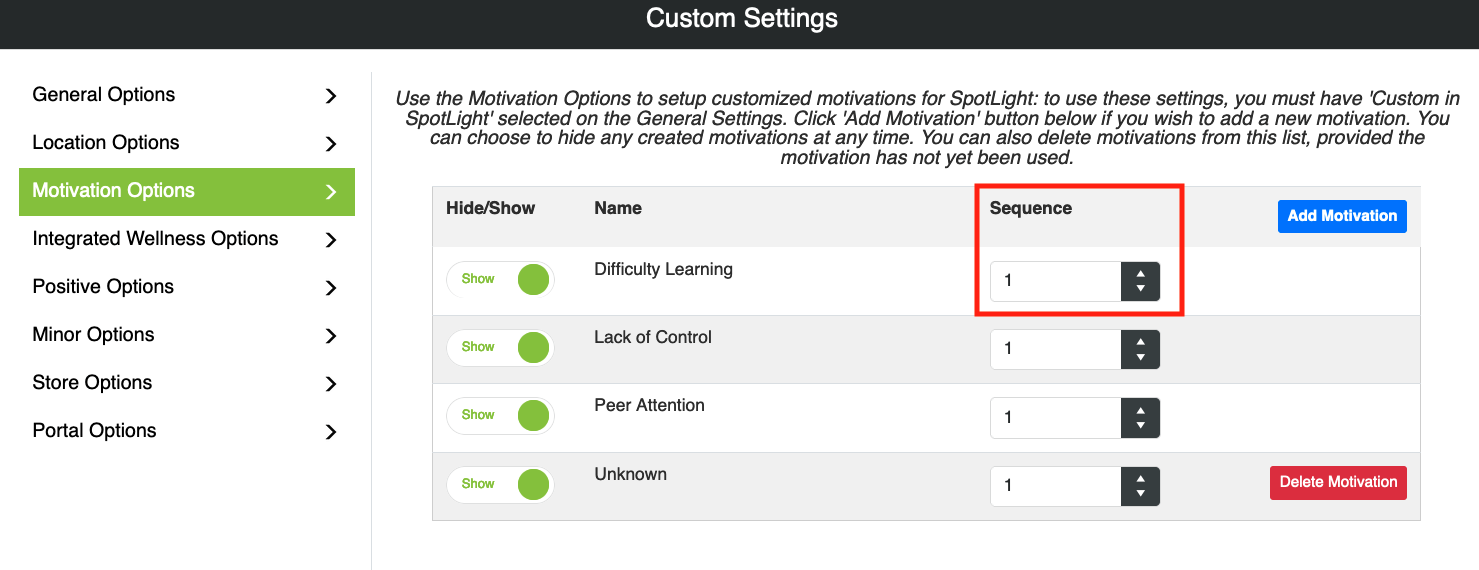
Integrated Wellness Options
If your district does not use Integrated Wellness categories within Infinite Campus, use this to create customized Integrated Wellness categories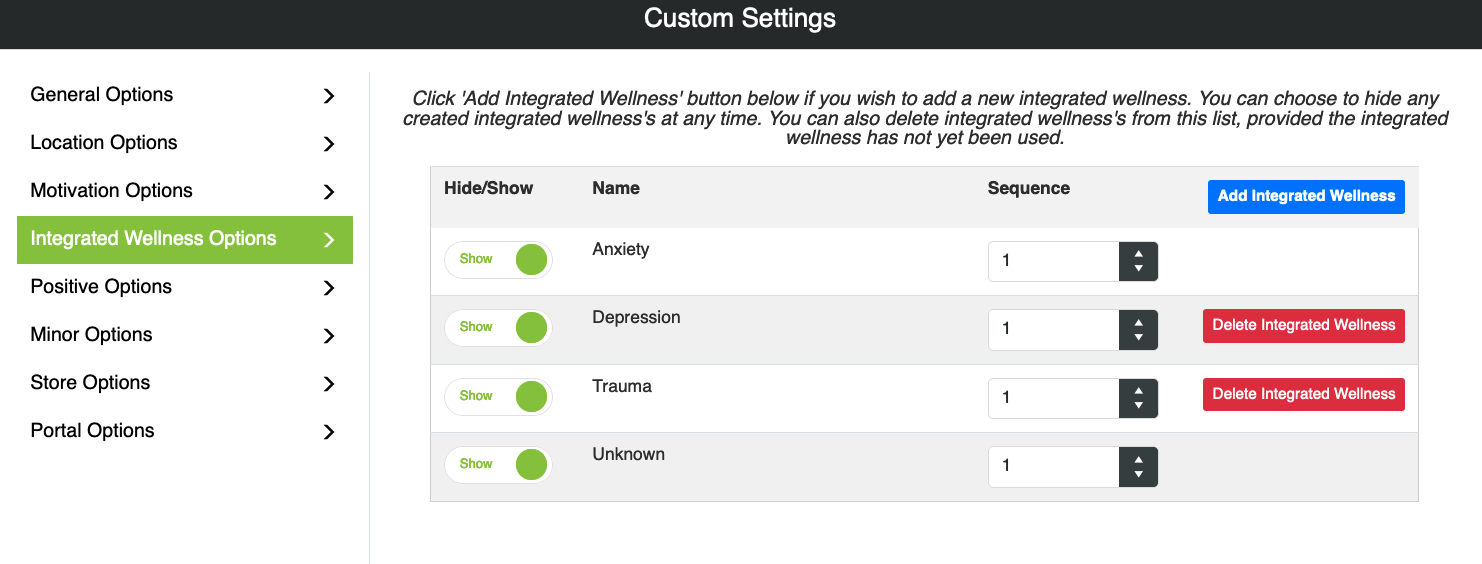
Add Integrated Wellness
To add an Integrated Wellness option, click the Add Integrated Wellness button.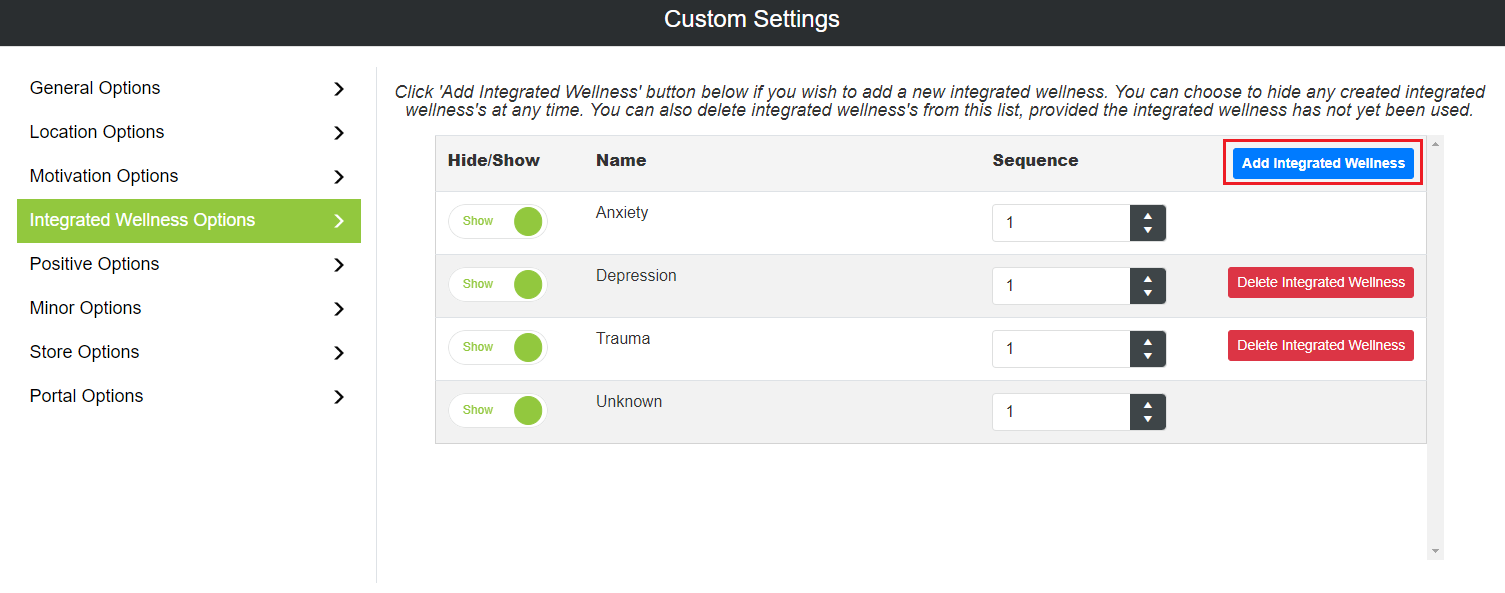
Enter the Integrated Wellness name, sequence, and click Add.
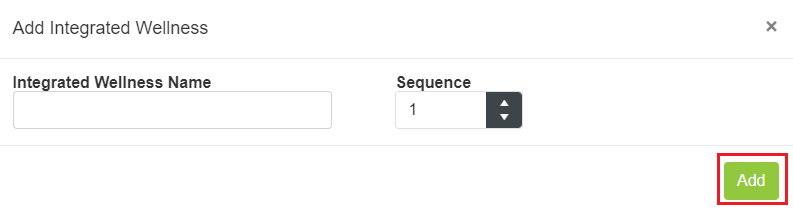
Hide/Show Integrated Wellness
To hide/show an Integrated Wellness option, use the toggle next to the option and click save.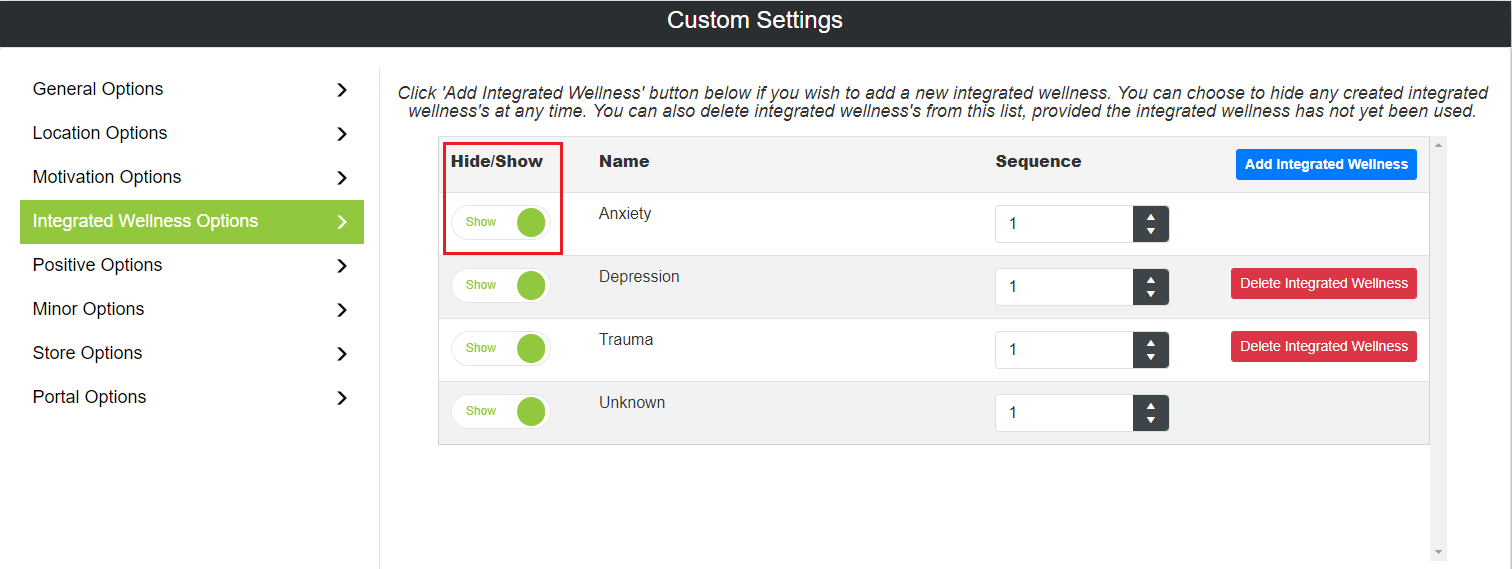
Delete Integrated Wellness
If an Integrated Wellness has not been used in SpotLight, the Delete Integrated Wellness button will be available. To delete an unused Integrated Wellness, click Delete Integrated Wellness and then click Okay to confirm.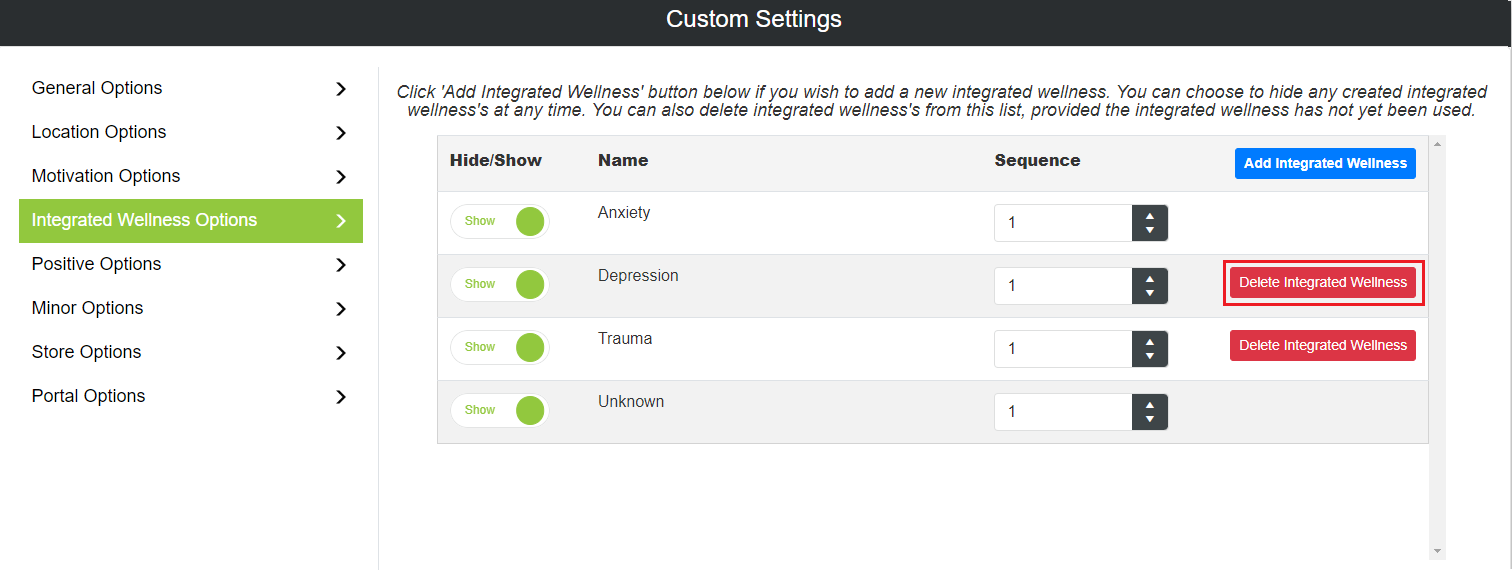
Positive Options
Create customized Positive Behavior categories for your district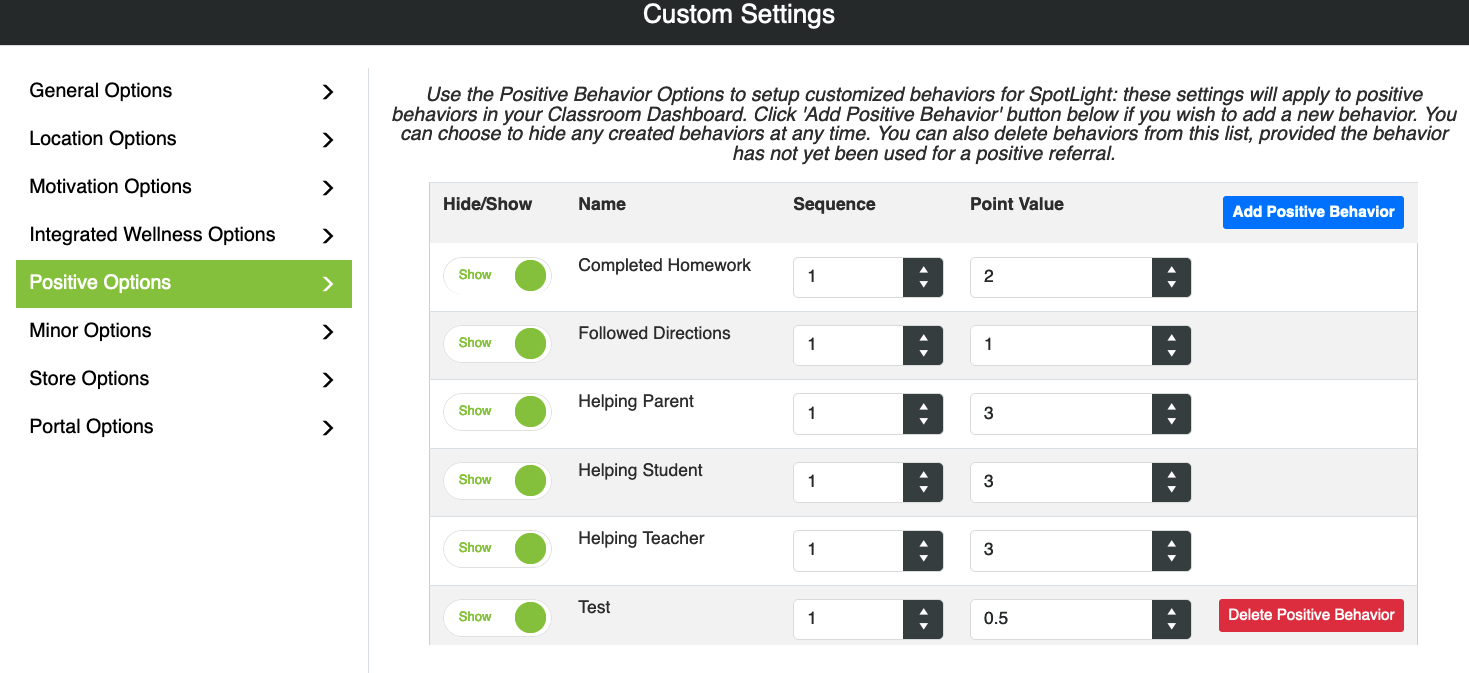
Add Positive Behavior
To add a positive behavior, click the Add Positive Behavior button.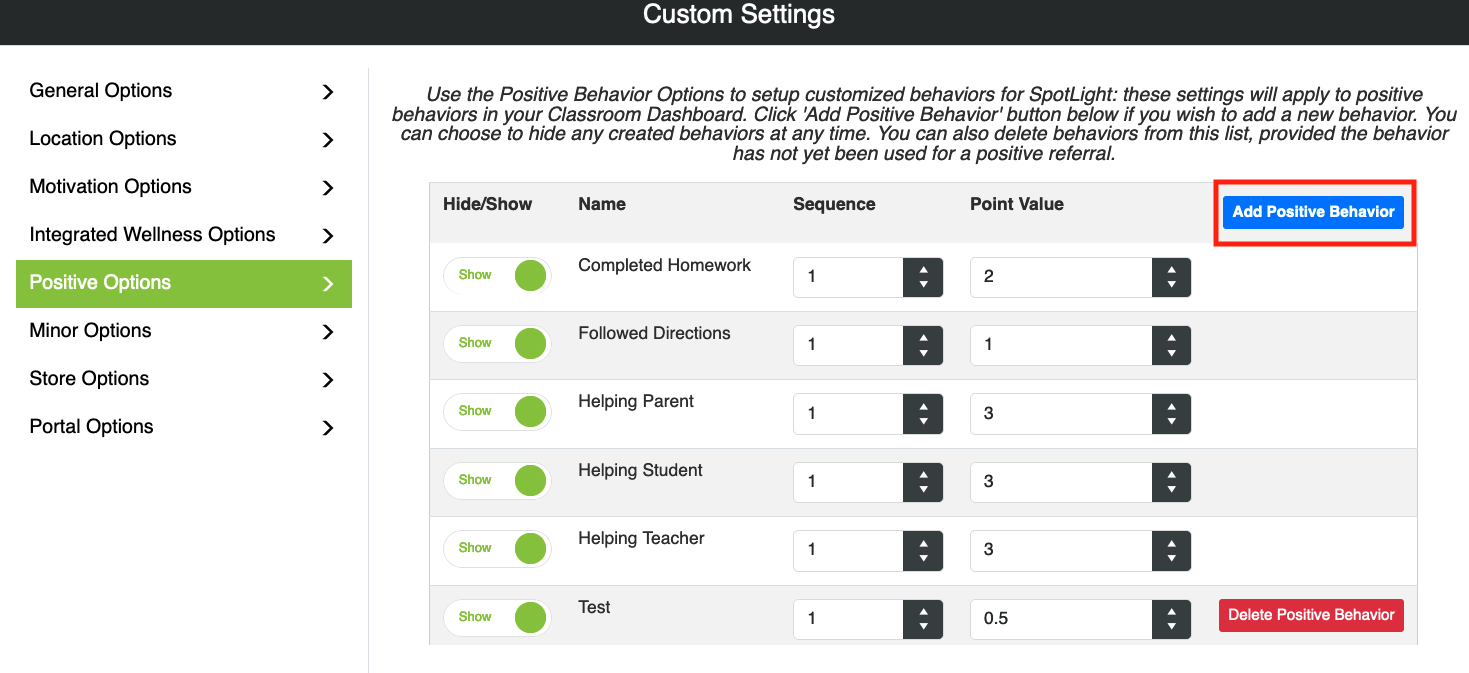
Enter the positive behavior name, sequence, point value and then click Add.
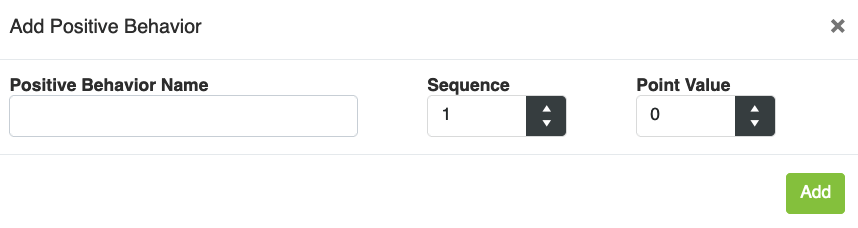
Hide/Show Positive Behavior
To hide/show a Positive option, use the toggle next to the option and click save.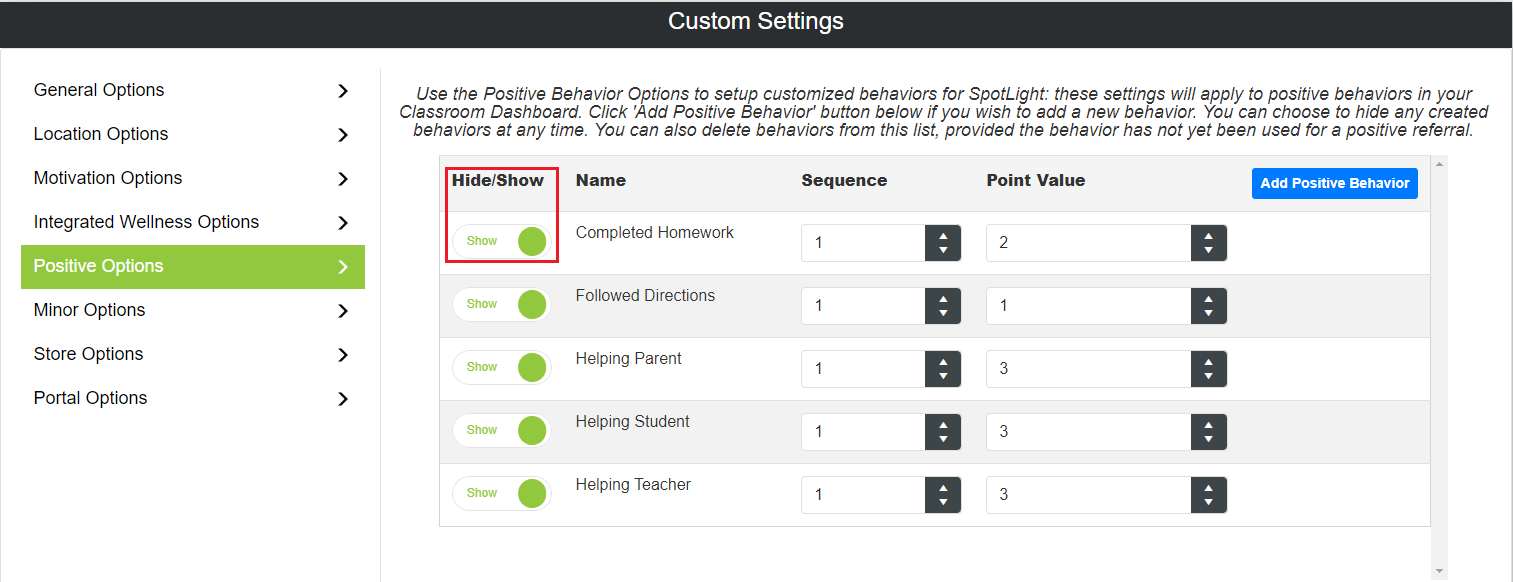
Delete Positive Behavior
If a positive behavior has not been used in SpotLight, the Delete Positive Behavior button will be available. To delete an unused positive behavior, click Delete Positive Behavior and then click Okay to confirm.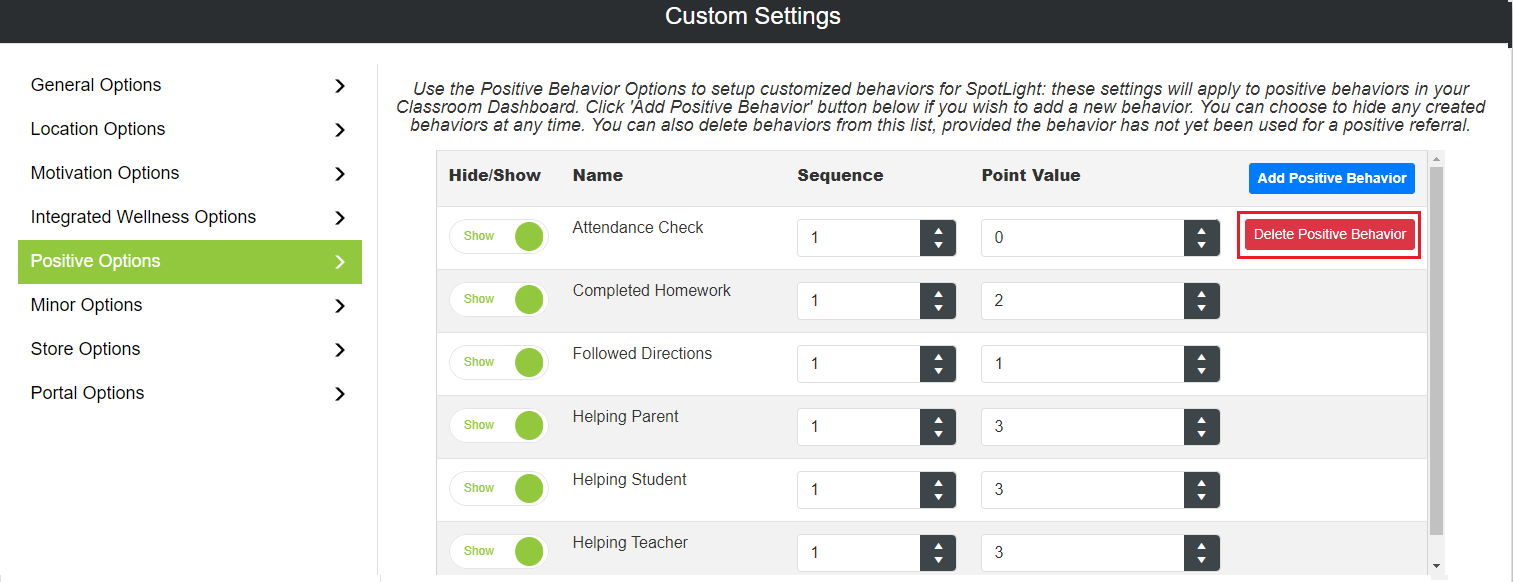
Sequence
The sequence will determine the order the Positive options appear in the drop list for the end user. To set the sequence for the Positive option, select the number and click save. If sequence is set to 1 for all Positive options, they will be sorted alphabetically.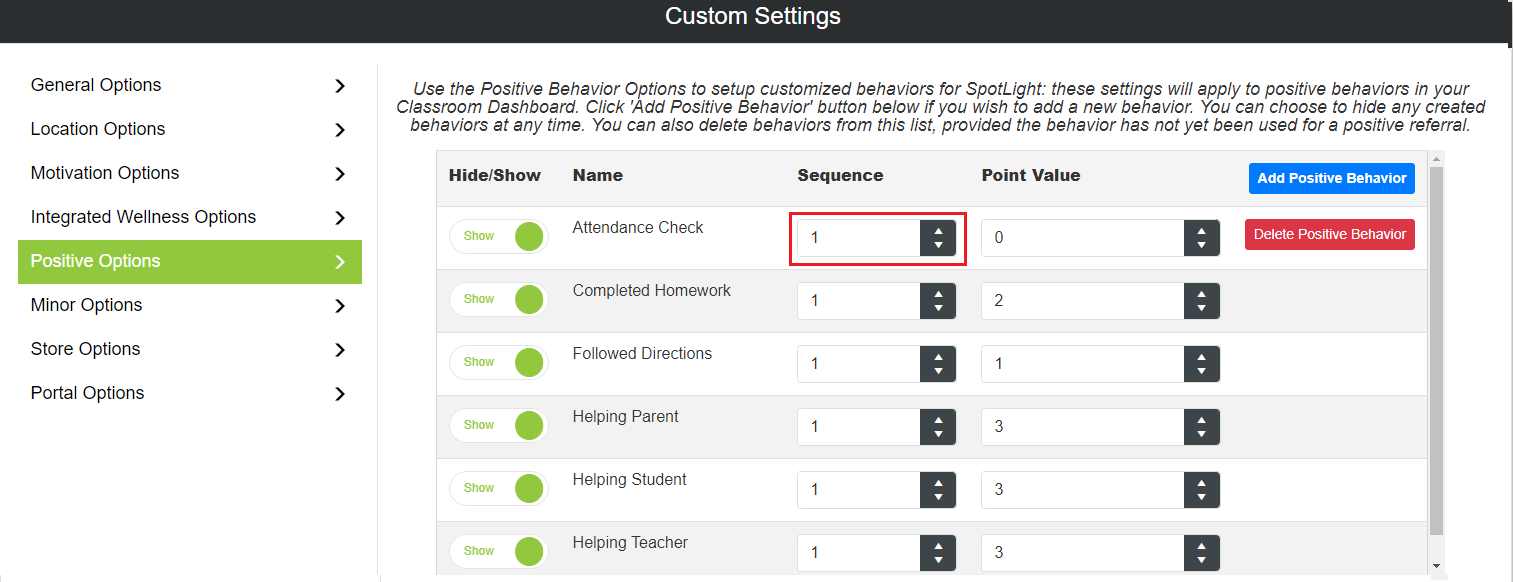
Point Value
If your school is using point values for your Positive behaviors, use this option to assign the point value of the Positive behavior.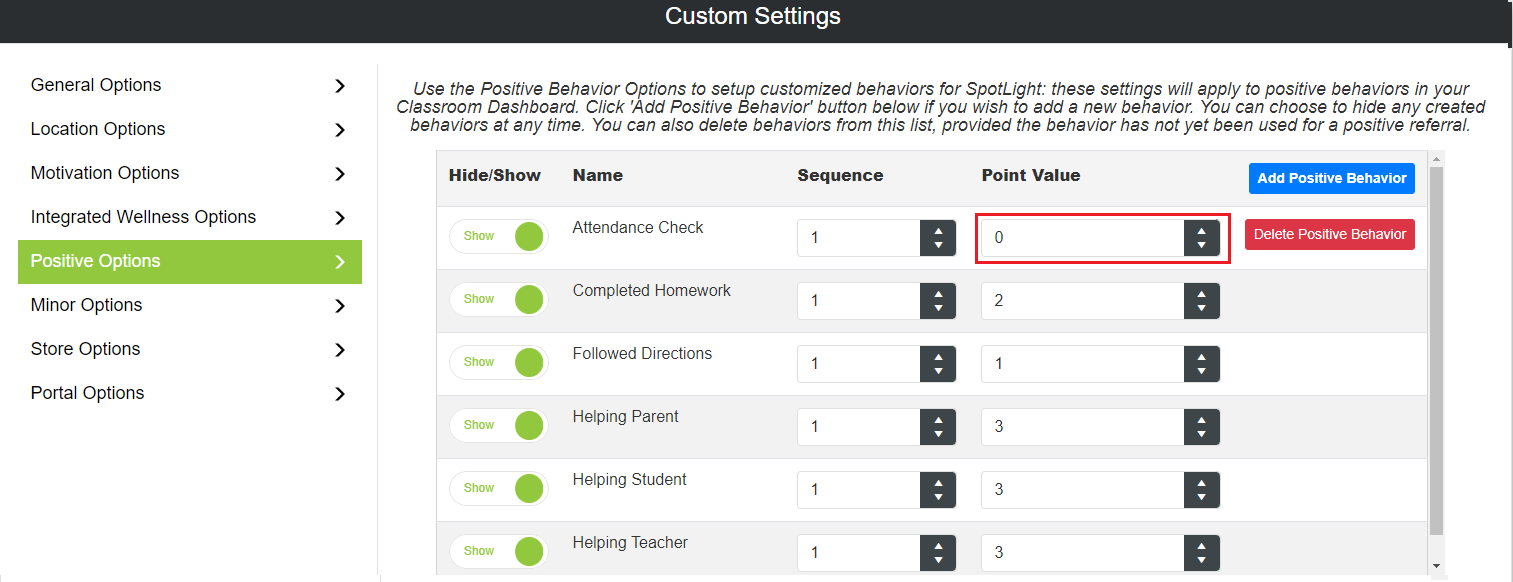
Minor Options
Create customized Minor Behavior categories for your district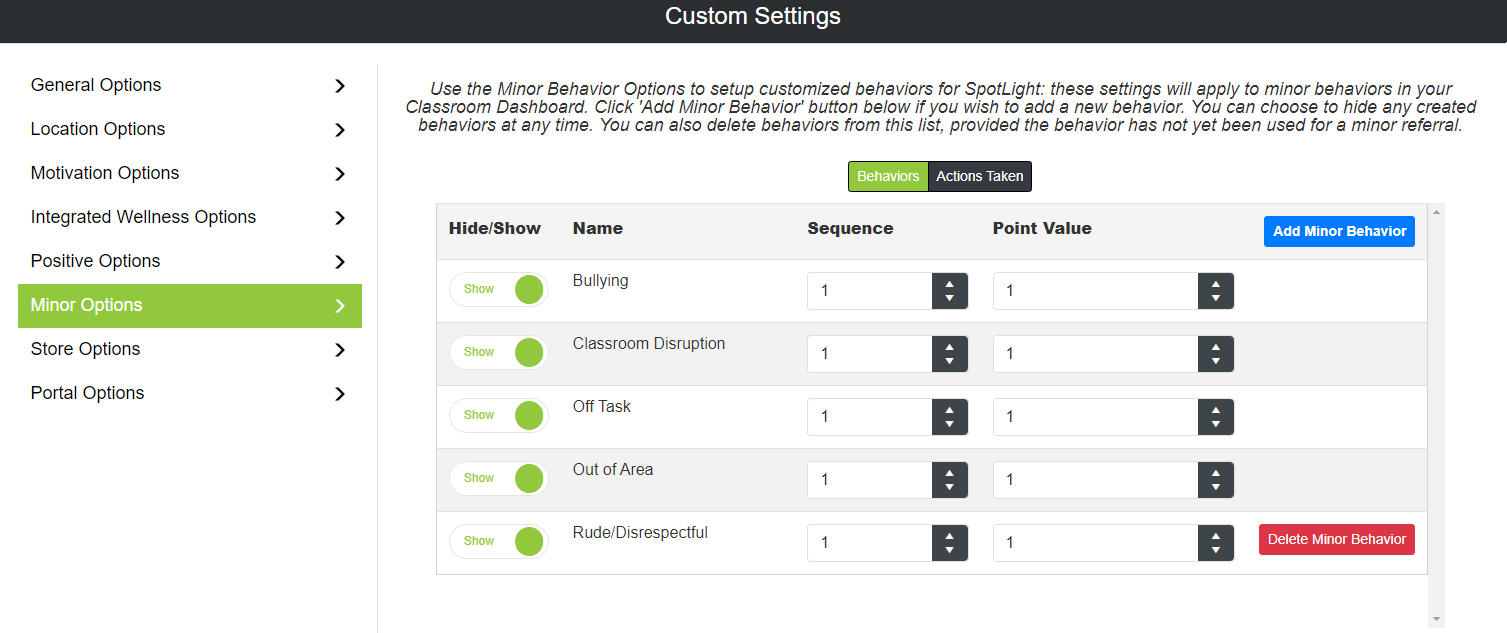
Behaviors
Add Minor Behavior
To add a minor behavior, click the Add Minor Behavior button.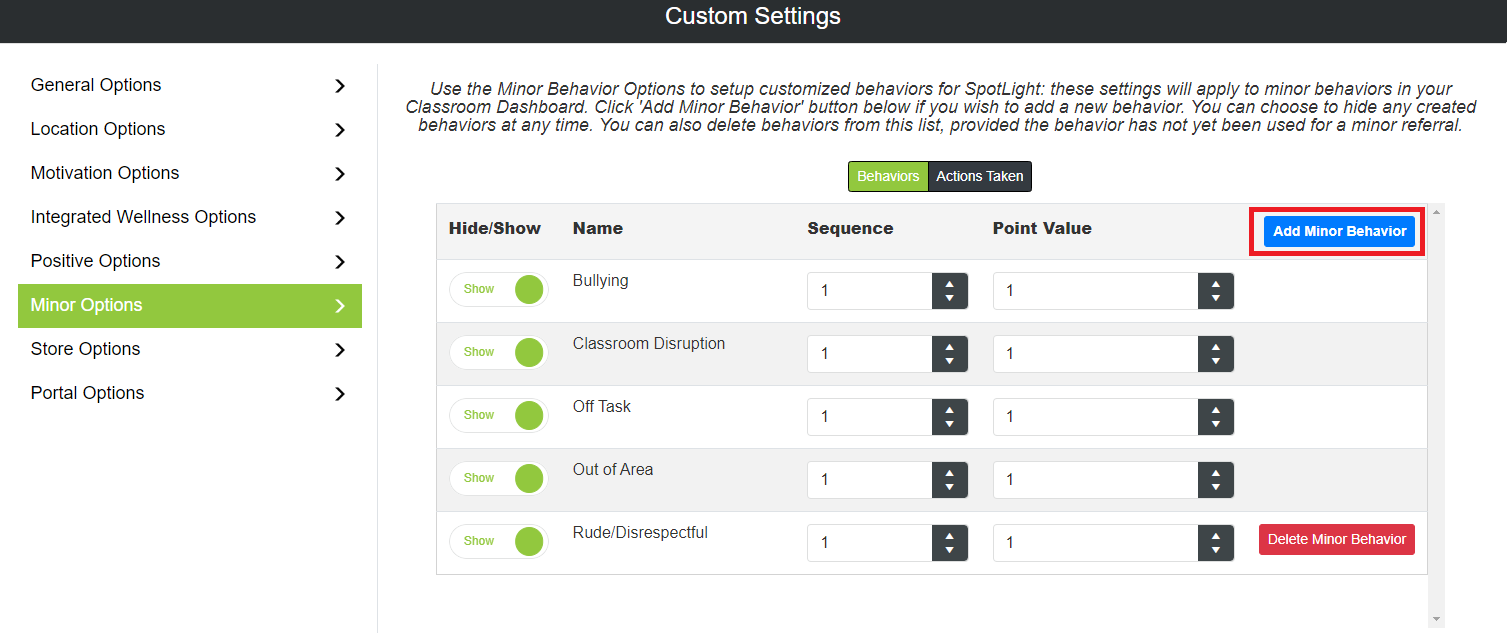
Enter the positive behavior name, sequence, point value and then click Add.
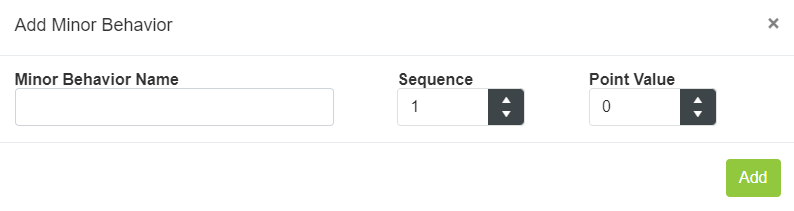
Hide/Show Minor Behavior
To hide/show a Minor option, use the toggle next to the option and click save.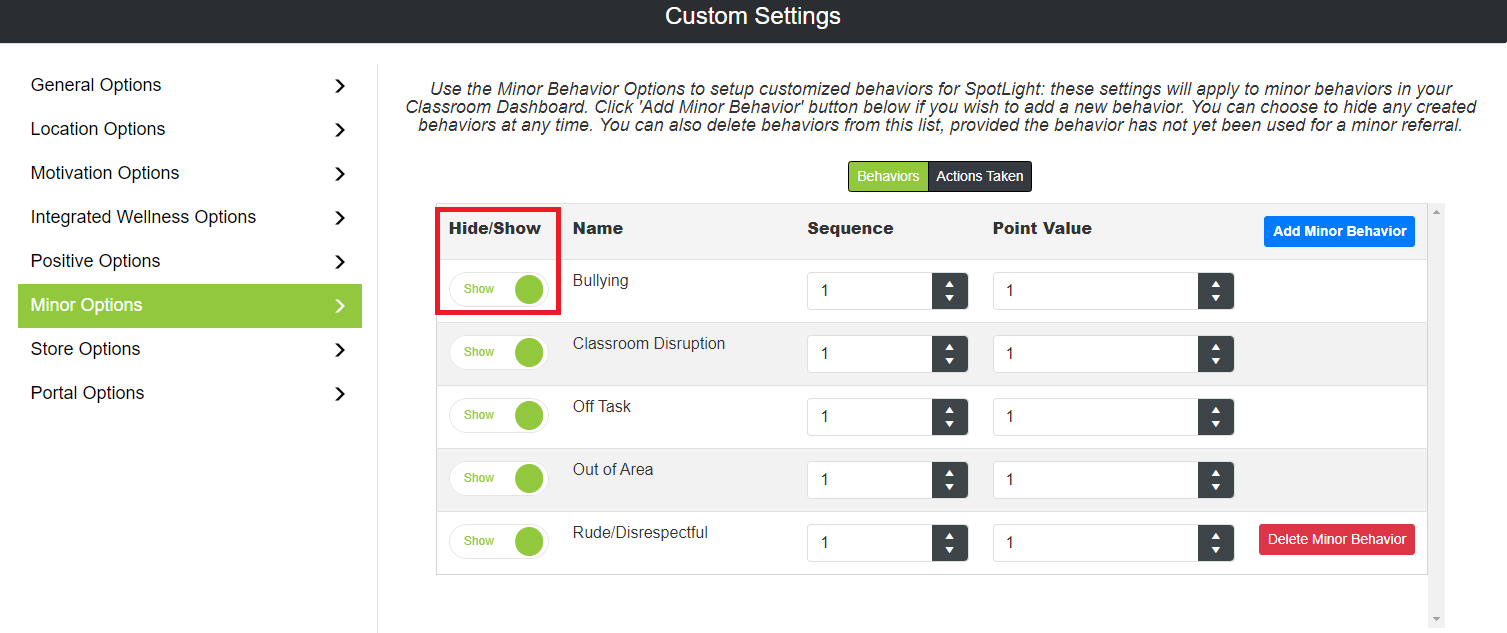
Delete Minor Behavior
If a positive behavior has not been used in SpotLight, the Delete Minor Behavior button will be available. To delete an unused positive behavior, click Delete Minor Behavior and then click Okay to confirm.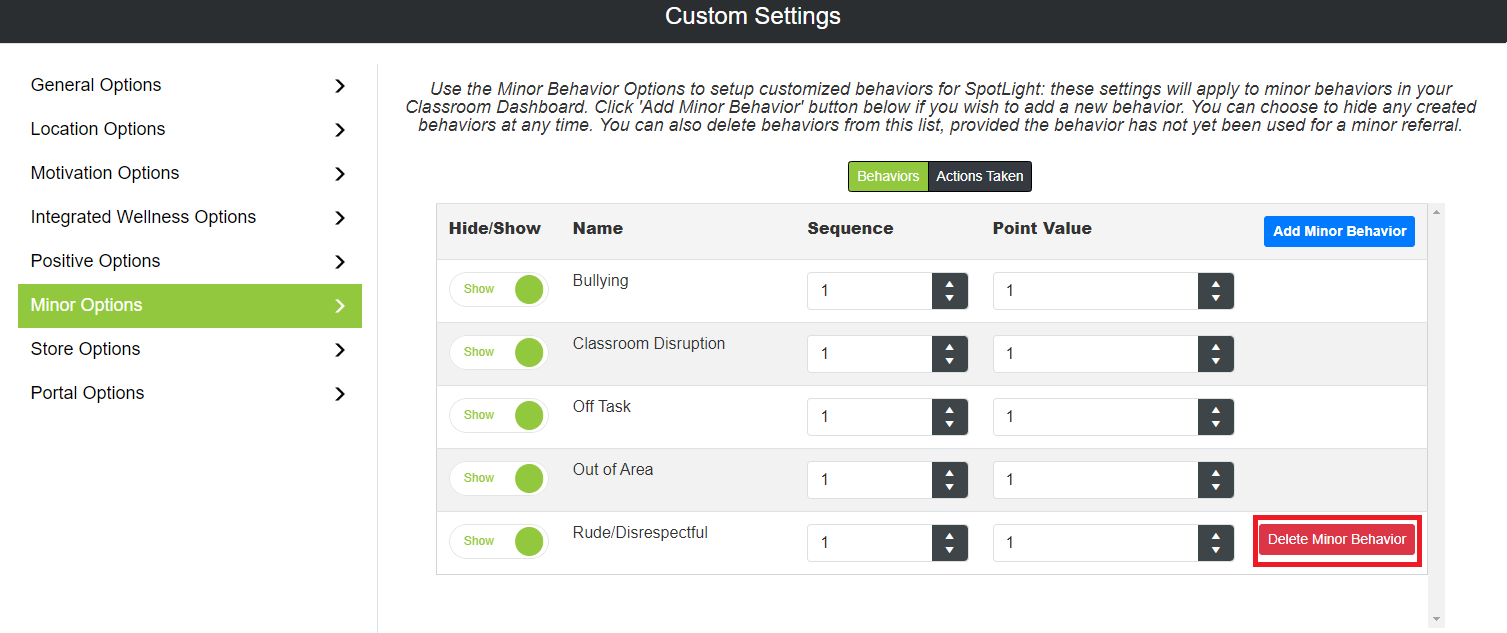
Sequence
The sequence will determine the order the Minor options appear in the drop list for the end user. To set the sequence for the Positive option, select the number and click save. If sequence is set to 1 for all Minor options, they will be sorted alphabetically.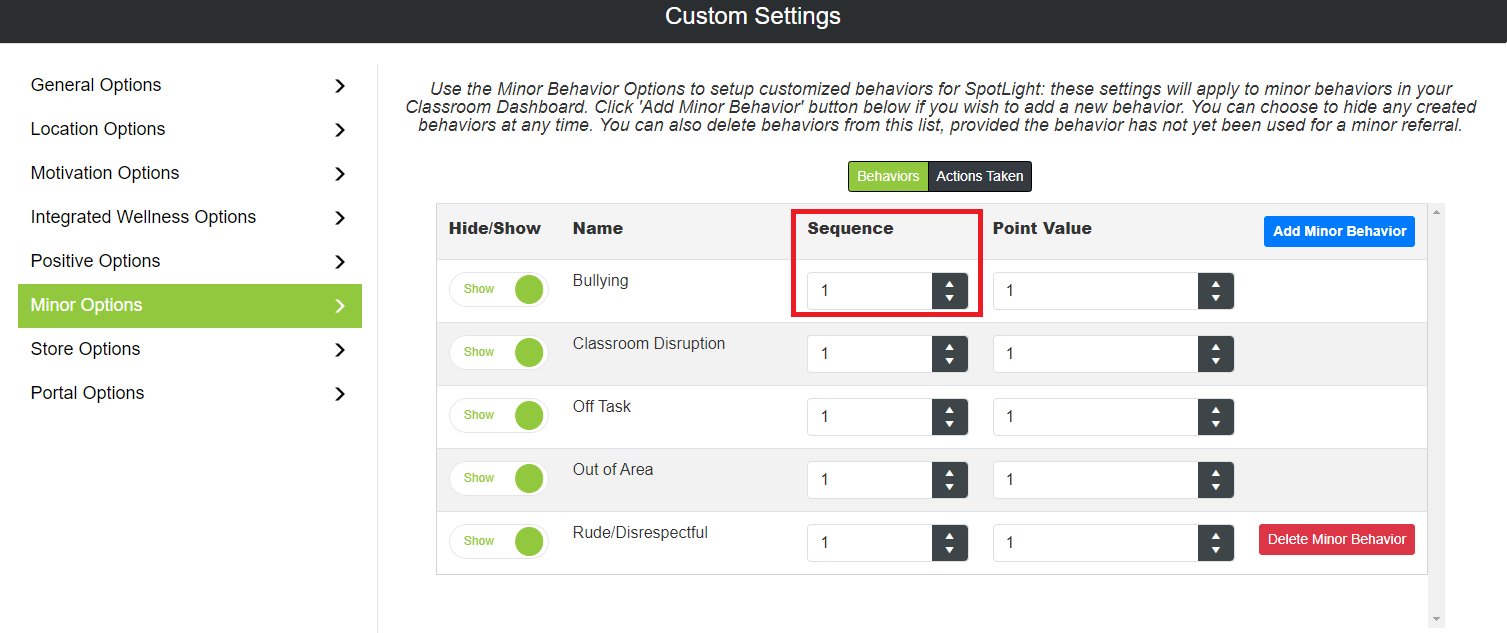
Point Value
If your school is using point values for your Minor behaviors, use this option to assign the point value of the Minor behavior.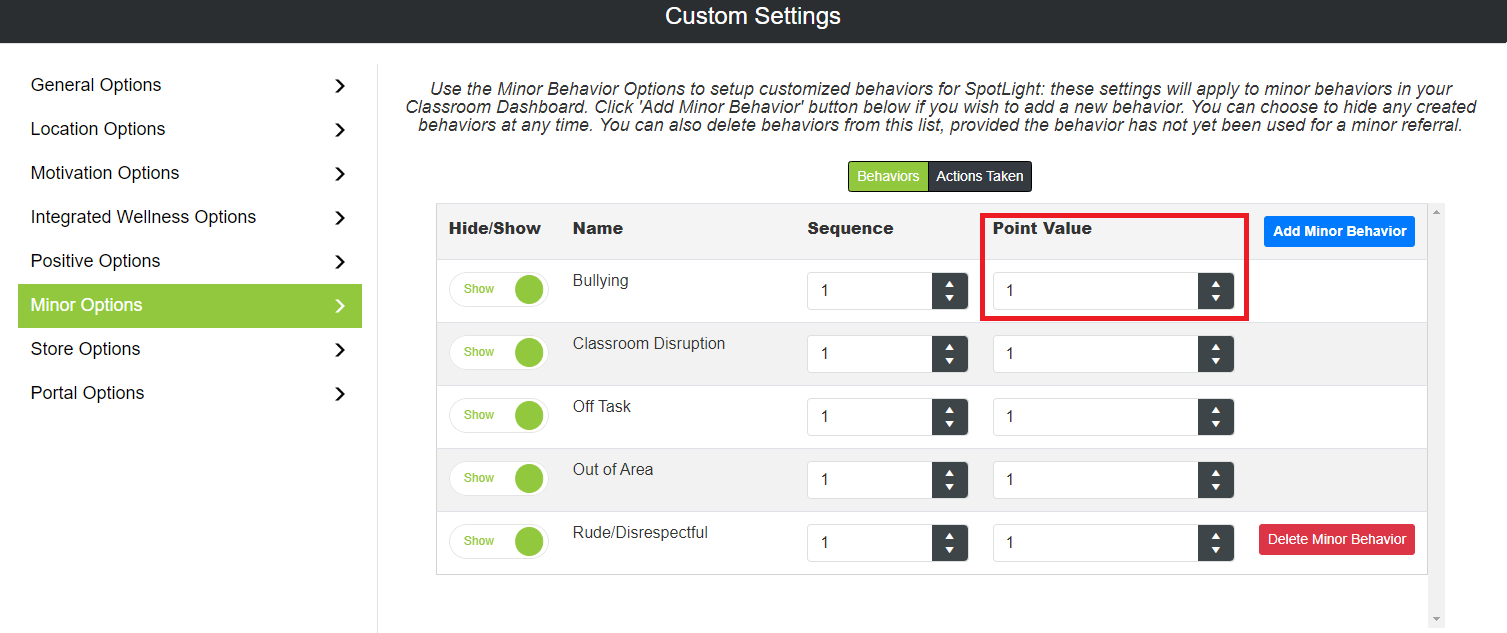
Actions Taken
Create customized Actions Taken to pair with your Minor behaviors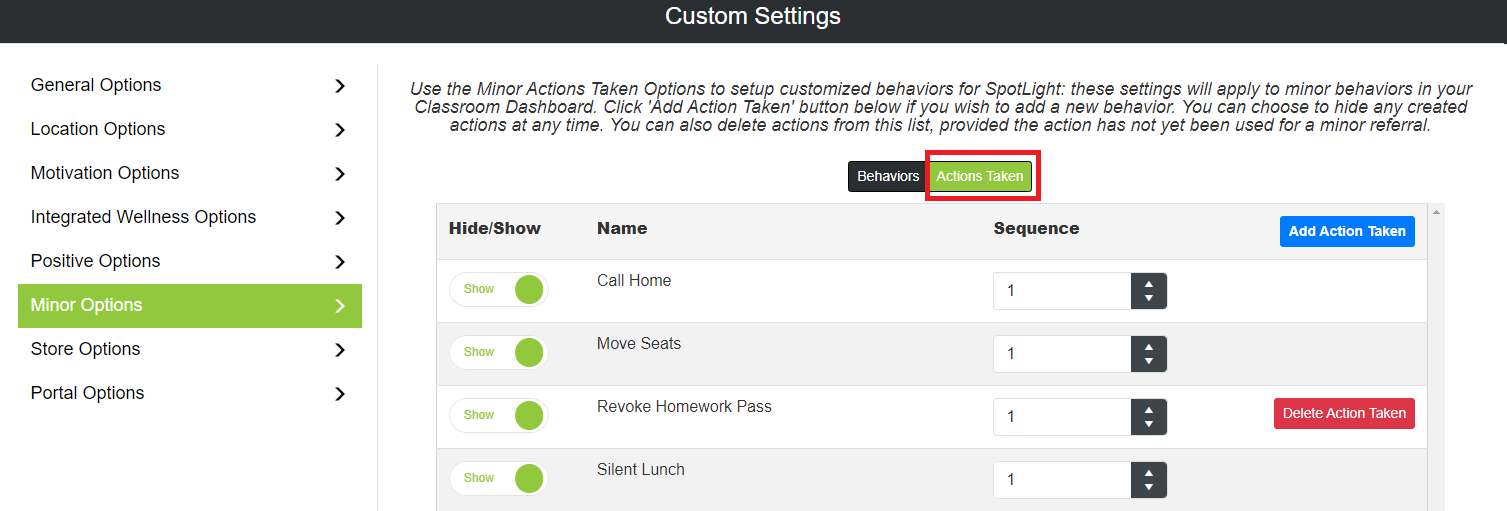
Add Action Taken
To add an Action Taken, click the Add Action Taken button.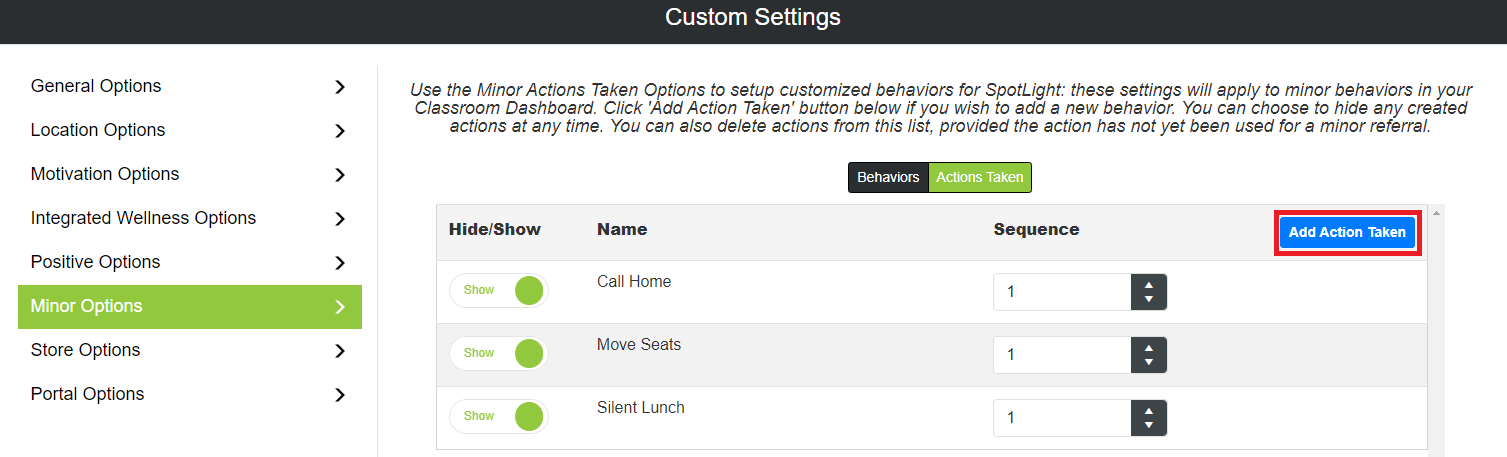
Enter the Action Taken name and sequence, and then click Add.
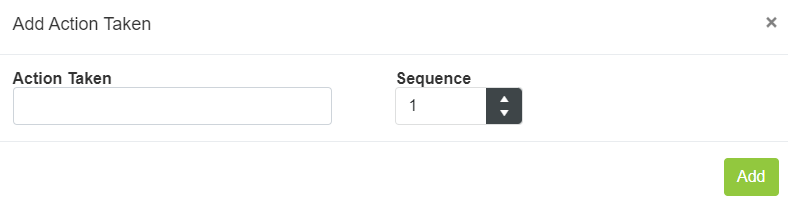
Hide/Show Action Taken
To hide/show an Action Taken option, use the toggle next to the option and click save.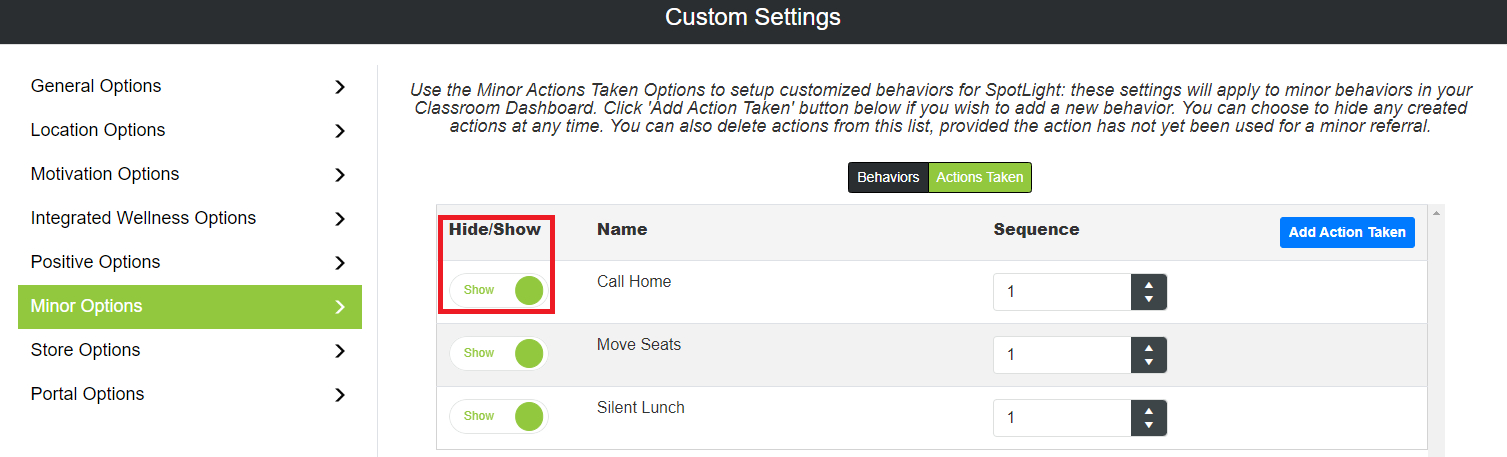
Delete Action Taken
If a positive behavior has not been used in SpotLight, the Delete Minor Behavior button will be available. To delete an unused positive behavior, click Delete Minor Behavior and then click Okay to confirm.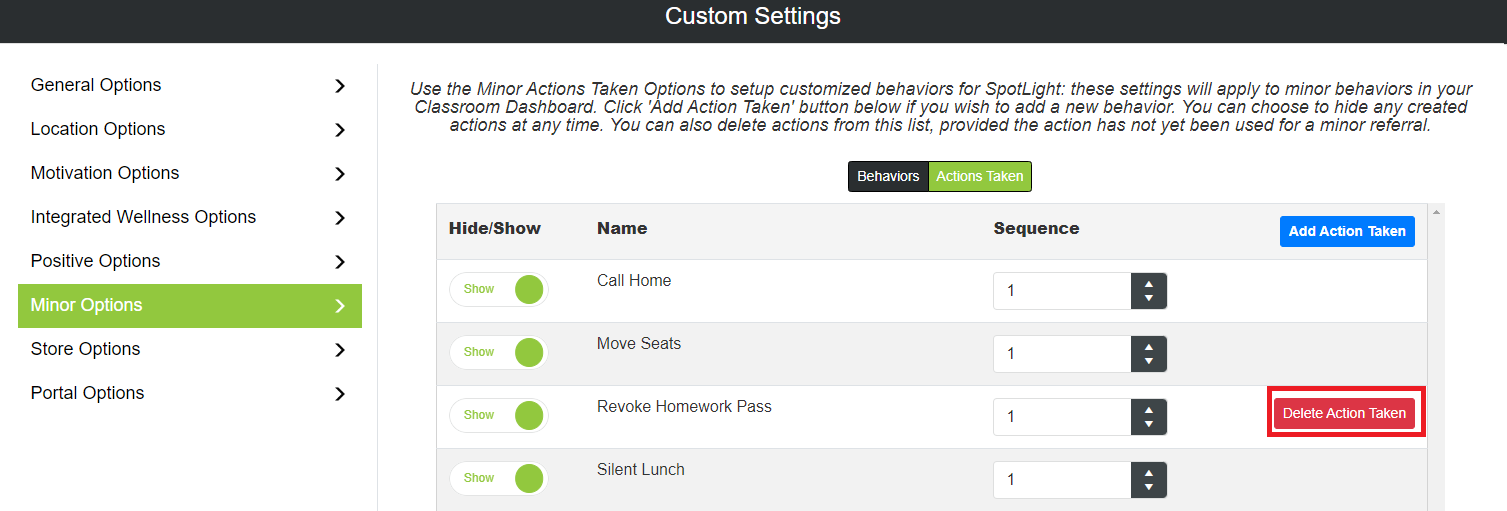
Sequence
The sequence will determine the order the Action Taken options appear in the drop list for the end user. To set the sequence for the Action Taken, select the number and click save. If sequence is set to 1 for all Actions, they will be sorted alphabetically.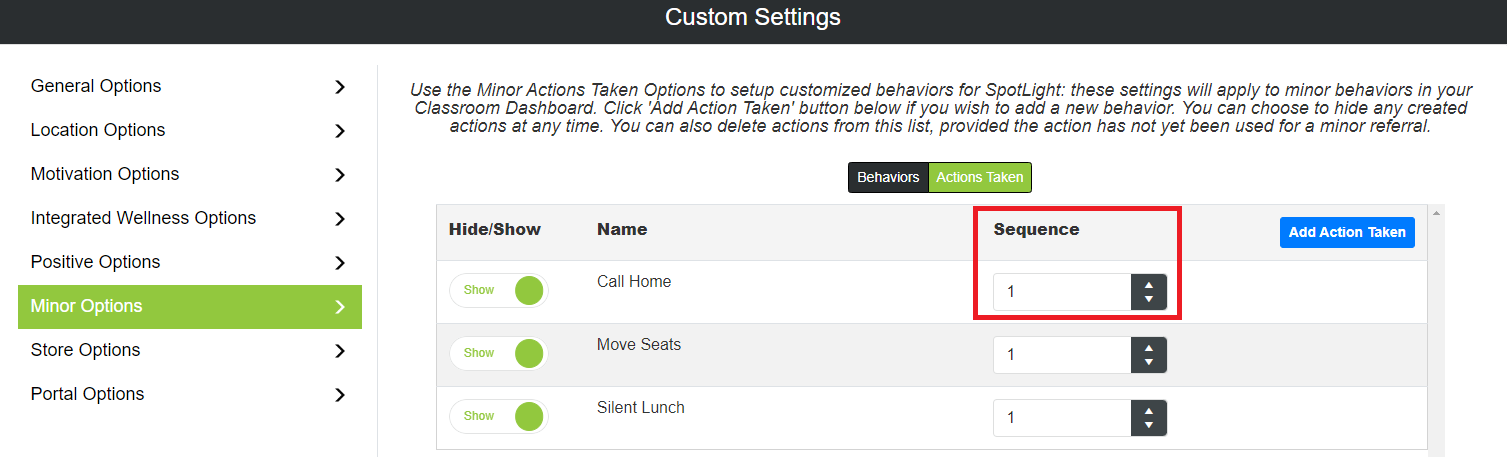
Store Options
Create items or rewards for your students to purchase with their Positive points.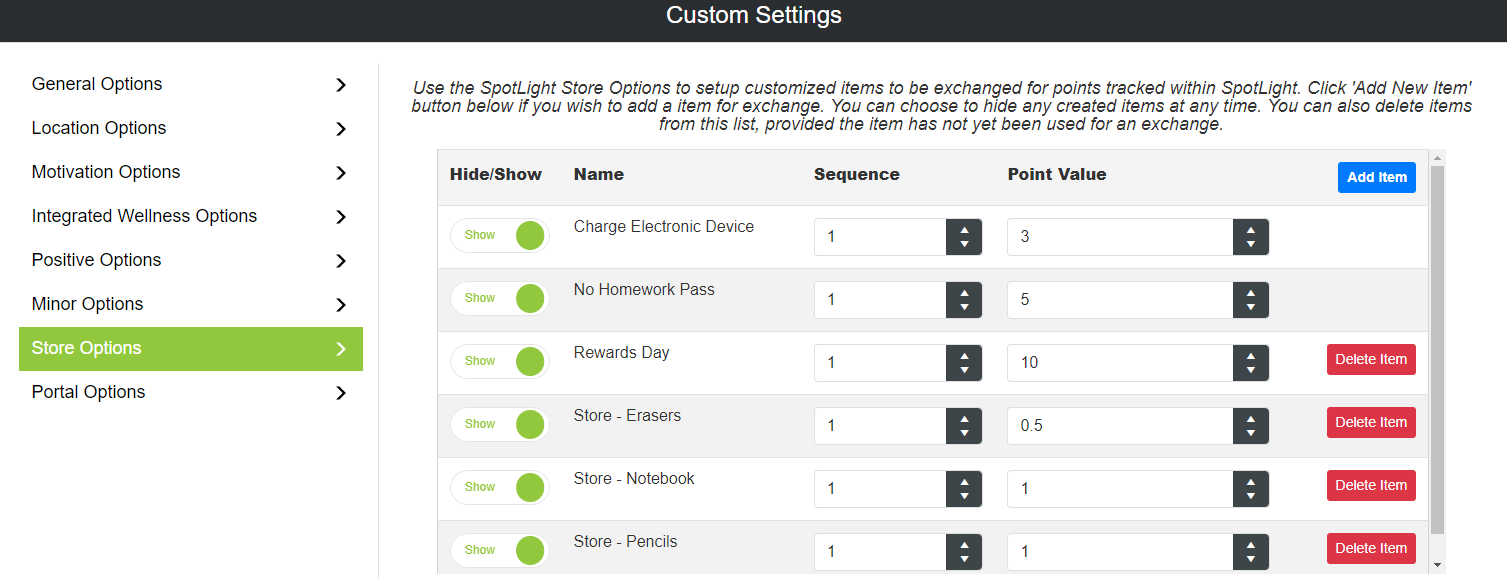
Add Item
[placeholder text]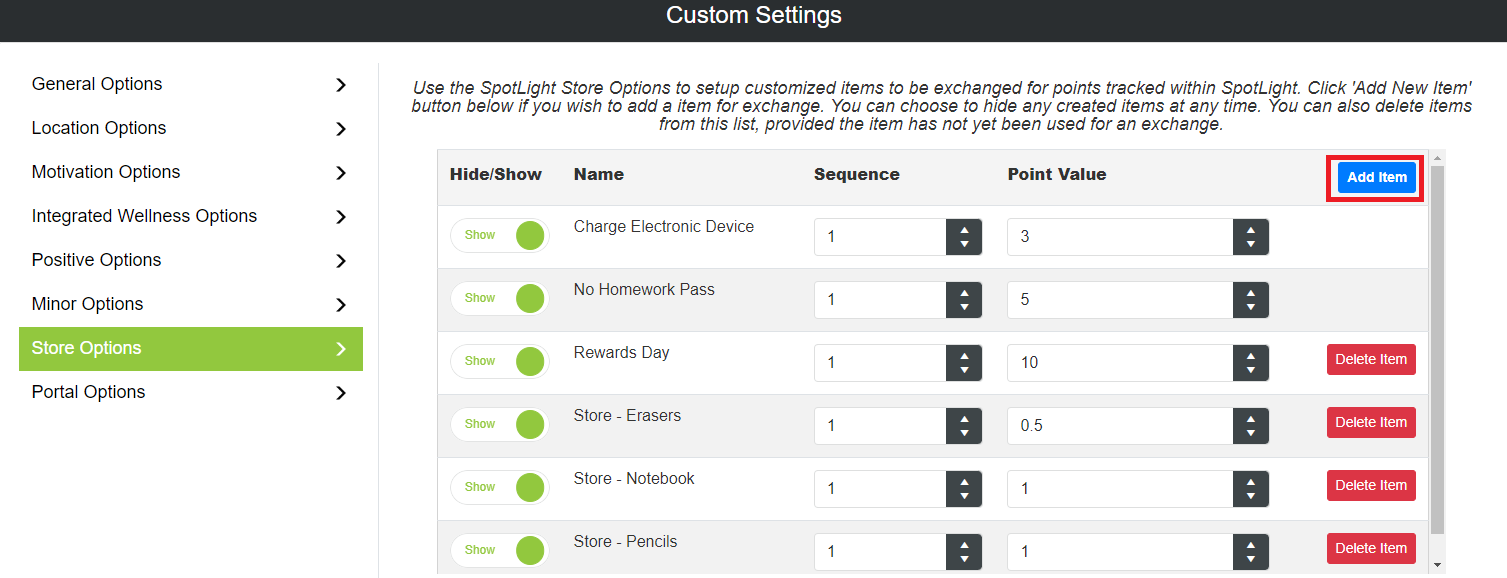
Delete Item
[placeholder text]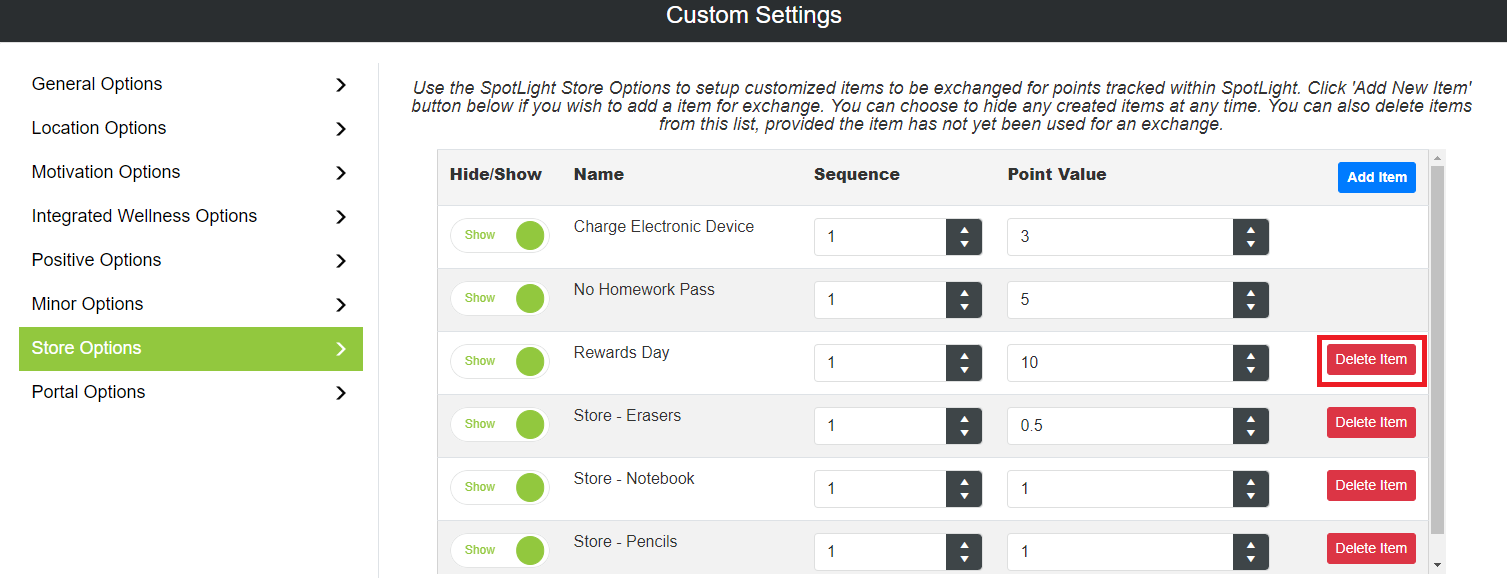
Show/Hide Item
[placeholder text]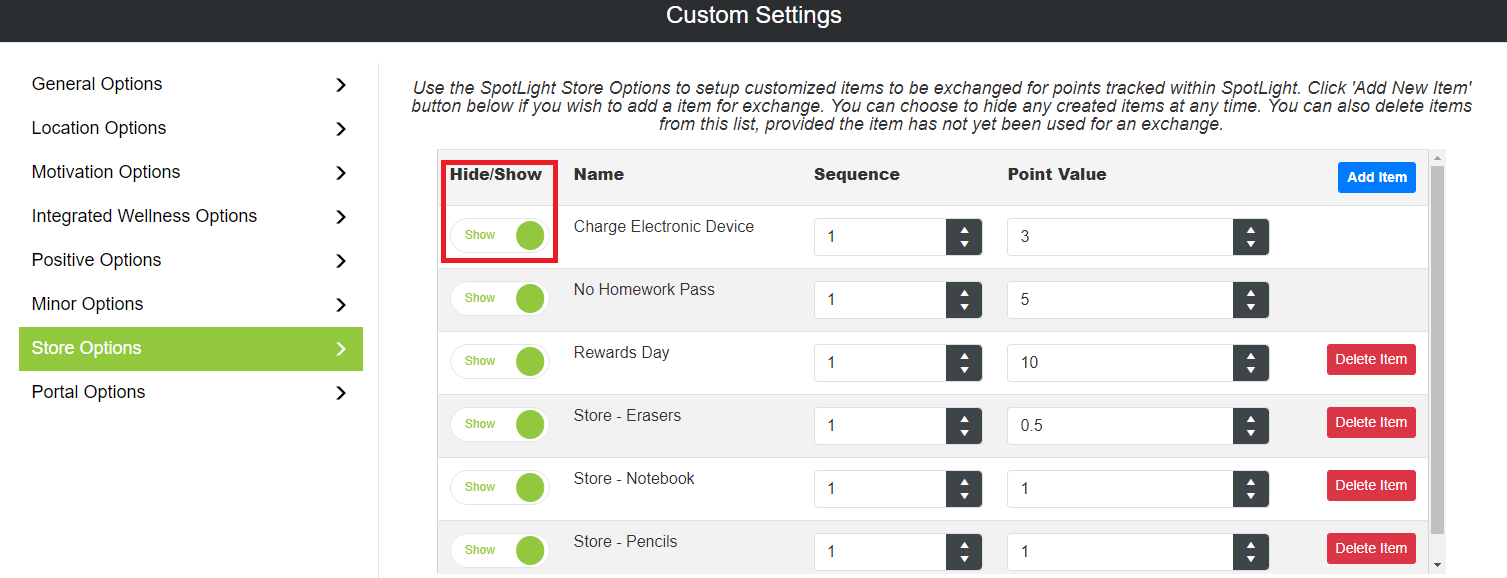
Sequence
[placeholder text]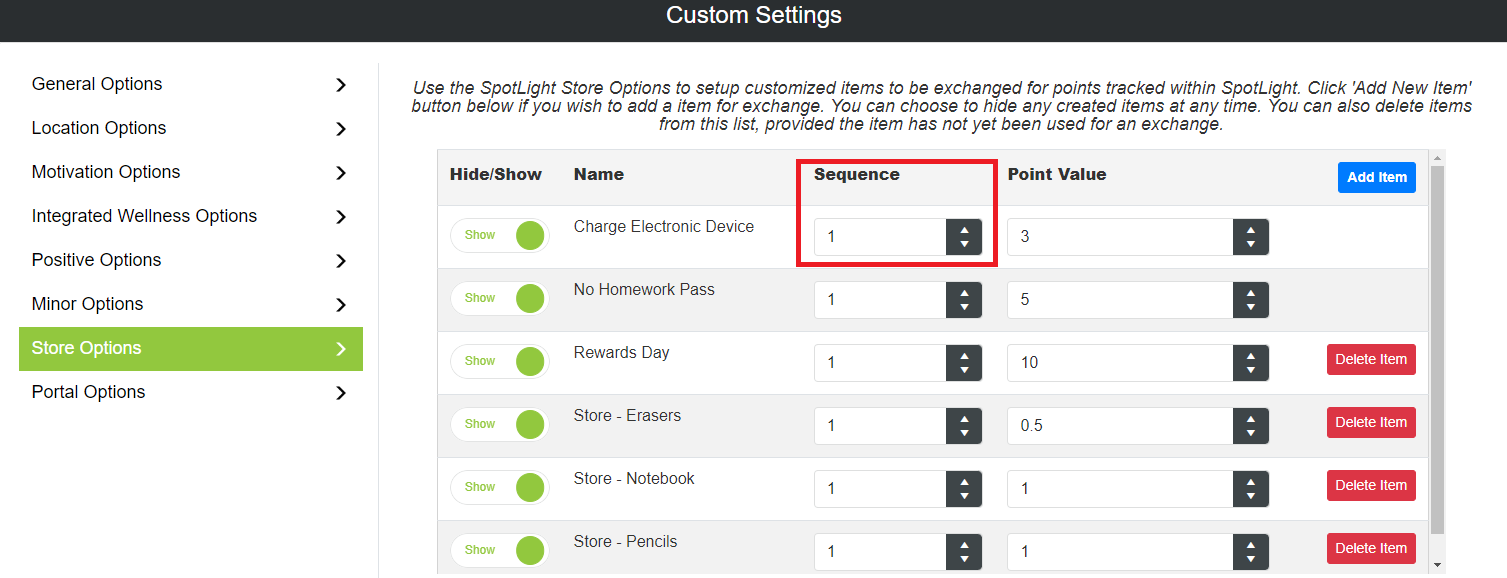
Point
[placeholder text]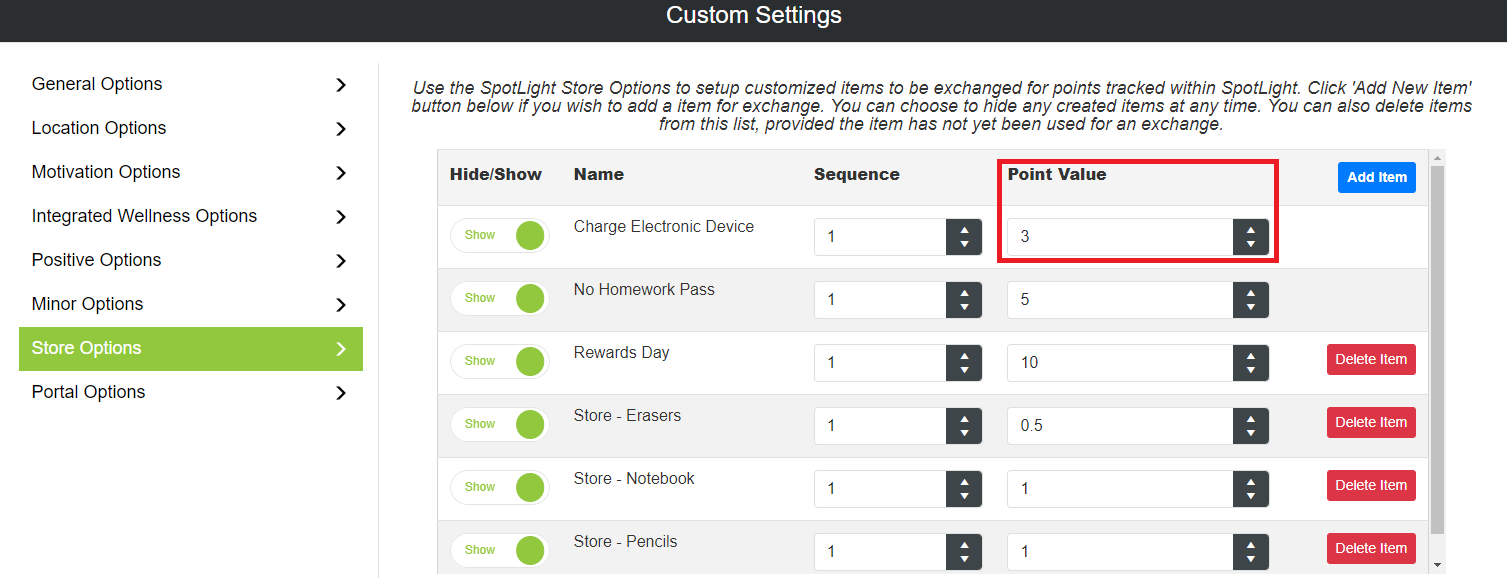
Portal Options
Control whether or not SpotLight appears on Parent Portal, as well as what data is displayed there.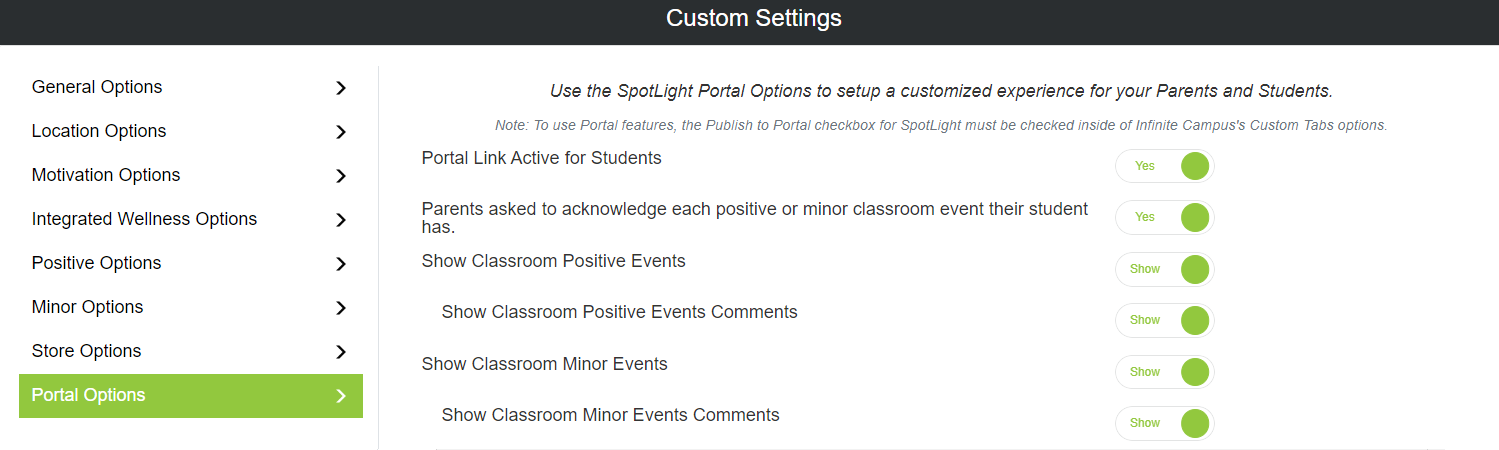
- Portal Link Active for Students: toggle whether or not SpotLight appears on the Student Portal
- Parents asked to acknowledge each positive or minor classroom event their student has: enable the Parent Acknowledgement checkbox on the Parent Portal for each behavior
- Show Classroom Positive Events: toggle whether the SpotLight Portal pages display the student's Positive Events
- Show Classroom Positive Events - Comments: enable this to include comments associated with the displayed Positive Events
- Show Classroom Minor Events: toggle whether the SpotLight Portal pages display the student's Minor Events
- Show Classroom Minor Events - Comments: enable this to include comments associated with the displayed Minor Events
If you have additional questions you can contact us:
By Email:
By Phone: (706) 520-1125
A representative from our support team will respond to you as soon as possible.
By Email:
By Phone: (706) 520-1125
A representative from our support team will respond to you as soon as possible.
